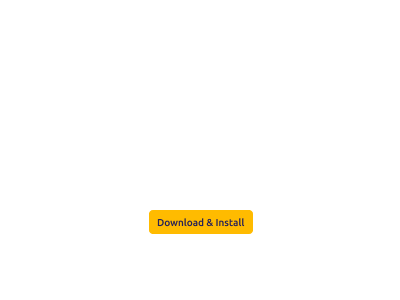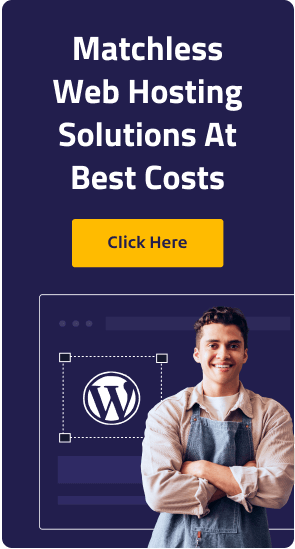WordPress – very much known to all. Do I need to tell you about it?
Let me as some of you might still don’t know it. WordPress is the most popular and open-source CMS that is used to build websites and blogs.
Believe me it offers the easiest way to develop a website. This is because of the availability of several plugins and themes.
So if you have already downloaded and installed it, you are already a pro then. If not, you must know how to install WordPress.
This article will help to learn the steps to download and install for those who are new to WordPress. After reading this, you will be able to install WordPress with relevant plugins and paid/free WordPress themes.
Over 30 percent of internet users have been able to self-host and design their own websites using WordPress. Apart from this, even newbies might spend longer than just five minutes to find how to download WordPress, install it on their own.
Remember that there are two domains WordPress.com and WordPress.org. WordPress.org. ones is free for beginners and you can complete the WordPress org download process here.
You can install WordPress in two major ways. One is the long way that permits you to adapt your installation by understanding exact needs from the start. While the alternate way is by one-click which is rapid, but you might need to work on it later. In this article, you will learn the steps to download and install WordPress.
Before that, let’s look at your requirements!
Things you’ll need to download and install WordPress.
Prior to starting to install WordPress, you will require several elements:
- You should have the access to your server. If you don’t have it, you won’t be able to host your website.
- A suitable text editor.
- A File Transfer Protocol (FTP) client, such as FileZilla. You will also get quick file access within the MilesWeb dashboard.
When have all these requirements in place, you’ll have everything required to get started!
5 Steps to Download WordPress and Install the Software
How to Download WordPress and Install It? Here it is explained briefly in 5 steps.
Are you set to download WordPress? Let’s start. It’s not very difficult, but you should have a special attention to this.
1. Download the WordPress .zip file.
2. Create a WordPress database and user.
3. Set up wp-config.php.
4. Upload your WordPress files via FTP.
5. Run the WordPress installer.
As per your expertise, you might take longer than others to implement these steps. But, the first step should be very easy. You can follow them for WordPress.org download and WordPress.com download followed by their installation.
1. Download the WordPress .zip File
To start with, you’ll need to download WordPress itself. Thankfully, this step will be easy for those who regularly use internet. Go to the Download WordPress page, and then click the blue button on the right side.
You will get the Download .tar.gz link below, but just ignore it — the .zip file is what you’ll need. Save it to your computer, and then double-click on it to get the files in it.
2. Create a WordPress Database and User
Now, you’ll need to decide if you want to create a WordPress database and user. You won’t need to do this if your host does it for you, so it’s worth to explore further. You might find the answer in your host’s documentation, or you can directly ask your host.
In case you need to manually create a database and user, it is also important to know what web hosting control panel you’re using. The only possibilities are either Plesk or cPanel.
You can follow a few installation steps to create a database and user. Here, you will need to change your WordPress core files.
3. Set Up wp-config.php
The next step is to access a core WordPress file – wp-config.php so that WordPress can be connected to your database. You can do this while running WordPress installer later. In case, this doesn’t work you will need to repeat your steps and so it is recommended to configure the file now.
Start by navigating to the WordPress files on your computer and renaming the wp-config-sample.php file to wp-config.php. Then open the file in your text editor, and find the below line:
// ** MySQL settings – You can get this info from your web host ** //.
Below, you’ll see a list of settings:
Don’t change the DB_CHARSET and DB_COLLATE options. Just customize the following, using the credentials created in step two:
DB_NAME — Your database name DB_USER — Your username DB_PASSWORD — Your password DB_HOST — Your hostname (usually localhost)
Then, locate the * Authentication Unique Keys and Salts section:
Here, simply generate a set of secret keys and paste them in. These keys will secure and harden your WordPress installation. Once completed, save your changes and get ready to upload the files.
Related: 11 Useful Tips and Tricks for Setting Up wp-config.php File
4. Upload your WordPress files via FTP
Now, you are set for WordPress installation onto your server. Access your FTP credentials, located in your hosting panel. Then, open FileZilla, log into your server, and go to your root directory in the right panel. It’s basically called www or public_html.
In the left panel, navigate to your computer’s WordPress folder. Based on whether you’re uploading it to your root directory or a subdirectory, follow the below steps:
- Root directory — Upload the files, avoid the wordpress folder, directly into the root directory.
- Subdirectory — Rename the wordpress folder to a unique name, and then upload the folder and its contents to your server.
After this, everything is completed except the actual installation.
Related: How to use FTP and SFTP for file transfer?
5. Run the WordPress Installer
In the final step, you have to run the WordPress installer. Open your preferred browser, and carry out one of the below steps based on where you installed WordPress:
- Root directory — Navigate to http://example.com/wp-admin/install.php.
- Subdirectory — Visit http://example.com/blogname/wp-admin/install.php, where “blogname” means your folder name from the last step.
You will see the WordPress logo, and a screen with settings that might vary depending on your host:
Several options here can be changed later from your General Settings screen. But make sure you jot down your username and password. Lastly, click Install WordPress. After it gets completed, you can log into your brand-new site.
In Conclusion
If you haven’t learnt to download and install WordPress — the process might seem frustrating. But, believe me you can actually get your WordPress up and running just in five minutes, though you aren’t technically skilled. To get more quick results, select a suitable web host.