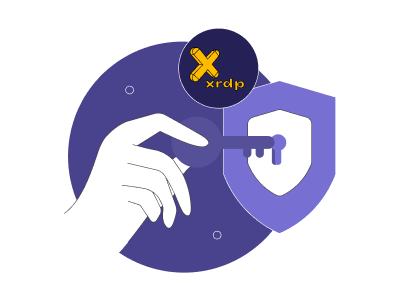Around 77% of global workers work remotely at least once a week. That simply states, in today’s interconnected world, accessing systems remotely is no longer just a convenience—it’s a necessity. For Linux users, Ubuntu XRDP offers a seamless and efficient way to establish remote desktop sessions.
Not just in Linux systems, but XRDP for Windows too is gaining popularity due to its ease and cost-effectiveness. In this blog, we’ll explore what Ubuntu XRDP is, why it’s a popular choice for remote access, what importance XRDP for Windows VPS plays, and how to get started with XRDP installation, configuration, and advanced usage.
Table Of Content
What is XRDP?
Basically, XRDP is an acronym for X Remote Desktop Protocol. In simple terms, XRDP can be defined as the ability to remotely access another computer system. You can install it on your computer as an add-on to connect to a remote computer or a server.
Because XRDP integrates Windows and Linux interfaces into one singular focus, it is extremely useful to assist professionals and technicians so that they can access servers from anywhere on the globe where there is a web connection.
The cost benefits alone demonstrate the importance of XRDP for the best web hosting provider. It allows for quicker response times and problem-solving solutions. The credit goes to XRDP’s power to eliminate the need for on-site server access or computer hardware. Furthermore, installing, modifying, or removing software applications becomes extremely simple with the use of XRDP, which allows for the manipulation of web servers, databases, and other essential components required for web hosting.
Advantages of XRDP for Linux and Windows Users
– Importance of Ubuntu XRDP or XRDP for Linux
Ubuntu XRDP is a powerful utility that allows remote access to the graphical user interface of an Ubuntu system. It helps to convert your system into an RDP server (you can use RDP alternatives as well) so that you can access the following tasks effortlessly:
- Remote Administration: Manage your Ubuntu system from virtually anywhere by just using the RDP client on any device, be it a Windows PC, a macOS machine, or even a Linux VPS server one.
- Troubleshooting: Without physically being present on the machine, find the problems on your Ubuntu server and fix them while saving a lot of time and effort.
- Software Installation: Update and secure your system by installing or configuring the required software without being physically present there.
– Importance of XRDP for Windows
Although the use of RDP is native to Windows systems, XRDP is also useful to people who:
- Manage Linux Servers: If you are a Windows user who manages any Linux servers, using XRDP on your Windows desktop will provide a visual and easily accessible interface.
- Collaborate with Remote Teams: With the use of XRDP, users of a Windows system can work remotely with a team of users with Linux systems by allowing them to view and use desktops and applications.
- Secure Remote Access: Installing RDP on a Linux system allows you to bypass the problems of users who are usually familiar with Windows programs while eliminating unwanted remote access.
Why XRDP? Key Benefits of Using XRDP
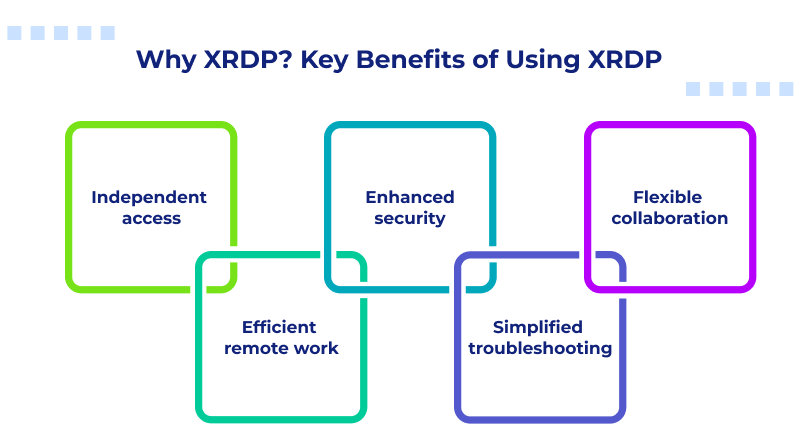
- Independent access: You don’t have to worry about not accessing your Linux system anywhere, anytime, as long as you have a remote desktop protocol.
- Enhanced security: Strong authentication combined with robust encryption can protect your machine, and implementing strong security alleviates potential damage to your system.
- Efficient remote work: Access your Linux machine from any remote location, with remote work enabling the workers to boost their productivity.
- Simplified troubleshooting: Troubleshooting problems with your server will be easier and quicker because thorough checks won’t be required for handling the machine remotely.
- Flexible collaboration: Allow teams to work together despite using different operating systems.
Related: RDP vs. VPS: What is the difference between them?
| Benefit | Use Case | Application/Tool |
| Independent Access | Accessing your work computer from home to finish a project | Microsoft Remote Desktop, AnyDesk |
| Enhanced Security | Securely accessing a server in a data center | XRDP with strong authentication and encryption |
| Efficient Remote Work | Working on a design project from a coffee shop | TeamViewer |
| Simplified Troubleshooting | Fixing a bug on a production server from a personal laptop | VNC Viewer |
| Flexible Collaboration | Collaborating on a presentation with a colleague in another city | Chrome Remote Desktop |
Prerequisites for XRDP
There are a few basic requirements that you need to use XRDP properly:
- Linux System With GUI: For XRDP to be operational on your system, a graphical user interface (GUI) is necessary; therefore, you have to ensure that your Linux system has a GUI such as GNOME, KDE, or XFCE. This will allow you to use the system visually.
- Network Connection: Accessing another system remotely requires a strong connection. In simple terms, it means decent internet access with enough connection strength (internet speed) is mandatory for seamless remote access sessions.
- Understanding of Linux: This is not necessary, but a basic idea of Linux commands together with the file system is always handy. This will help to address issues that occur during the installation and configuration of the application.
- XRDP installation: The XRDP package needs to be installed on the system.
Step-by-Step Guide to Install XRDP in Ubuntu
Remember: XRDP is mainly meant for Linux systems, and therefore it can’t be installed on Windows. Windows has its in-built Remote Desktop Protocol (RDP) server.
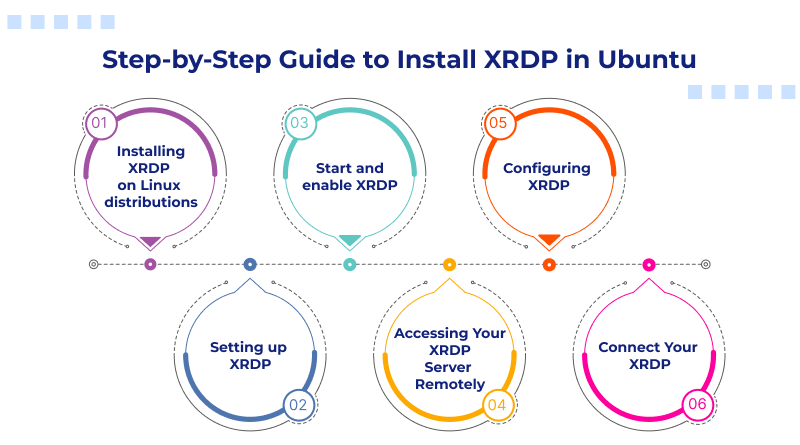
1. Installing XRDP on Linux distributions
Installing XRDP on different Linux distributions is quite easy.
Here’s how to get started:
To install XRDP on Ubuntu/Debian, follow the below:
sudo apt updatesudo apt install XRDP -y To install XRDP on CentOS/Red Hat, follow the below:
sudo yum install epel-release sudo yum install XRDP -y To install XRDP on Fedora, follow the below:
sudo dnf install XRDP -y Related: How to install NPM in Ubuntu: Step-by-step guide
2. Start and enable XRDP
Once XRDP is installed, then start and enable XRDP by following the below code:
sudo systemctl start XRDP sudo systemctl enable XRDP 3. Configuring XRDP
After installation, tune your settings by modifying the XRDP configuration file:
sudo nano /etc/XRDP/XRDP.ini Adjust the port on the Ubuntu server or other servers, session types like Xorg/Wayland, and also user permissions.
4. Setting up XRDP
Set the security settings to improve the overall security process. You can do that by following these methods:
- Use SSH keys or complex passwords as an additional authentication mechanism.
- In your firewalls, use the allow option and give permission only to known IP addresses:
sudo ufw allow from [Your-IP-Range] to any port 3389- Use SSL/TLS for encrypting your data being transmitted.
5. Accessing Your XRDP Server Remotely
You can access your XRDP server from any RDP client. The most commonly used RDP clients are:
- Windows Remote Desktop Client
- Remmina (Linux)
- Microsoft Remote Desktop (macOS and mobile)
6. Connect Your XRDP
Open up your RDP client and enter the IP address of your server or its hostname.
Log in with your credentials for your Linux distro.
Configure your clients to the optimal settings for resolution and color depth.
Troubleshooting Common Ubuntu XRDP Issues
There may arise problems during your XRDP operations. Some of the common issues are:
1. The XRDP logs:
You can troubleshoot it by following the code:
sudo cat /var/log/XRDP.logThis detects common problems, including authentication failure, as determined by the assessment of user permissions and network.
2. Black screens and session failures
For instances that are affected by black screens and session failures, among other common specific issues, an ideal place to start would be restarting the XRDP. Use the below code to restart the XDRP:
sudo systemctl restart XRDP In most circumstances, communicating this command will terminate the existing session, eliminating the issue and restarting the XRDP service. This consequently cures several other problems regarding the remote desktop session.
Additional Tips and Best Practices for XRDP Ubuntu Usage
– Performance Optimization
To make remote desktop sessions better and able to function smoothly, below are some of the techniques that can be considered for performance optimization:
- Compress network traffic surges: This is the process of shrinking the computer network traffic, and this invariably will lead to the speed of response times being raised and performance being improved overall, especially on slower bandwidth connections.
- Optimize XRDP settings: Adjusting the settings of the XRDP can improve the time it takes for responses to be received, especially for the use of XRDP on slower networks. Try using various settings to determine the best option based on your particular environment.
– Security Best Practices
In today’s world, it is important to ensure that proper remote desktop session security measures are taken:
- Limit XRDP access: Access to XRDP should be granted only to select IP addresses and among trusted users only. This goes a long way to safeguarding the system by preventing invasion by adverse and suspicious elements.
- Strong password policies: Password policies that include strong and complex passwords in addition to changing passwords frequently are essential to securing the system.
- Get Ubuntu Firewalls: Your Ubuntu VPS server system and the internet are protected by an Ubuntu firewall.
XRDP is an exceptionally strong protocol that facilitates access to Linux desktops from any device connected to the internet. After installing and configuring remote access XRDP on an Ubuntu server, it is possible to carry out remote management, problem-solving, or simply access your desktop environment from anywhere.
It is also worth noting that XRDP can be used in low-bandwidth environments, but the settings must be modified to optimize performance, and steps should be taken to ensure the security of remote sessions.
In most cases when dealing with issues such as an inability to see the desktop interface or when some applications within the session hang, simply restarting the session allows for them to be resolved quickly.
It is recommended to adhere to the above guidelines and learn additional features that XRDP has to offer in order to maximize remote desktop access to Linux systems.
FAQs
Why use XRDP on Ubuntu?
With XRDP (X Remote Desktop Protocol), accessing the desktop interface of your Ubuntu computer is a lot easier. This is helpful when you have to work on the server from a remote location or are using the Ubuntu desktop on another device. It’s one of the many tools to improve your remote working and system administration experience.
What are the prerequisites to use XRDP on Ubuntu?
First, make sure to check your prerequisites, which include:
– Ubuntu Server Installation
– Network Connectivity
– XRDP Package
How do I set up XRDP so that it can be accessed from remote locations?
By default, the XRDP server is set to authenticate using the standard means available. This means setting up, including the installation of the necessary packages such as Microsoft RD Gateway, Microsoft’s RD Web Access, and Apache software. Then make necessary adjustments in the configurations, changing the desktop session the user is connected to, the default keyboard layout, and various preferences. Finally, restart all services related to XRDP.
How do I make XRDP secure with authentication methods?
Secure connections are important for any server, so it is best to use the below methods with XRDP:
– Password-Based Authentication: Use strong passwords that are one of a kind and different from each other for each XRDP session.
– Public key authentication: Set up a public key for authorized users only.
– Two-factor authentication (2FA): It is possible to use 2FA through Google Authenticator or other services to secure your account further.