An email signature is like your electronic calling card. It creates an appeal to your email receivers while giving your message a touch of professionalism. As cPanel does not have a setting for assigning a signature for your email, you will have to access Webmail to add your signature to your email account.
To Access Webmail Account
1. Log in to your cPanel account.
2. Click on Email Accounts in the EMAIL section.
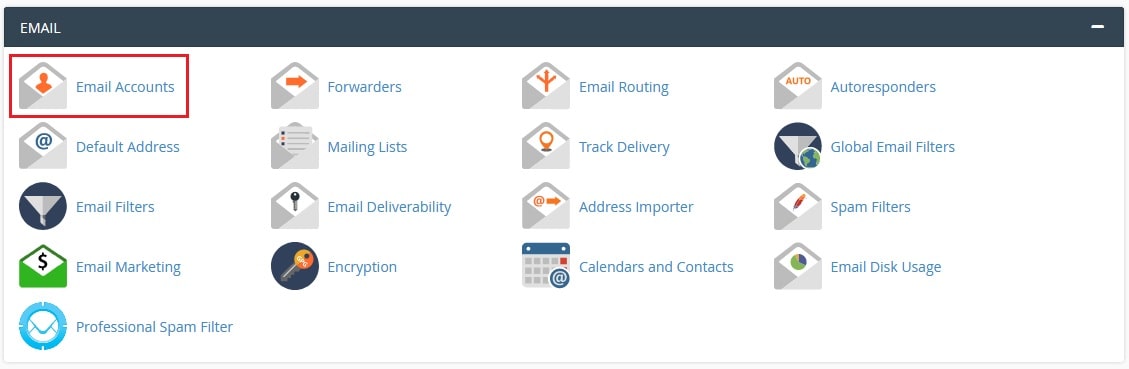
A list of the email accounts currently active on your cPanel hosting will appear.
3. Click the Check Email button to add a signature to the email account.
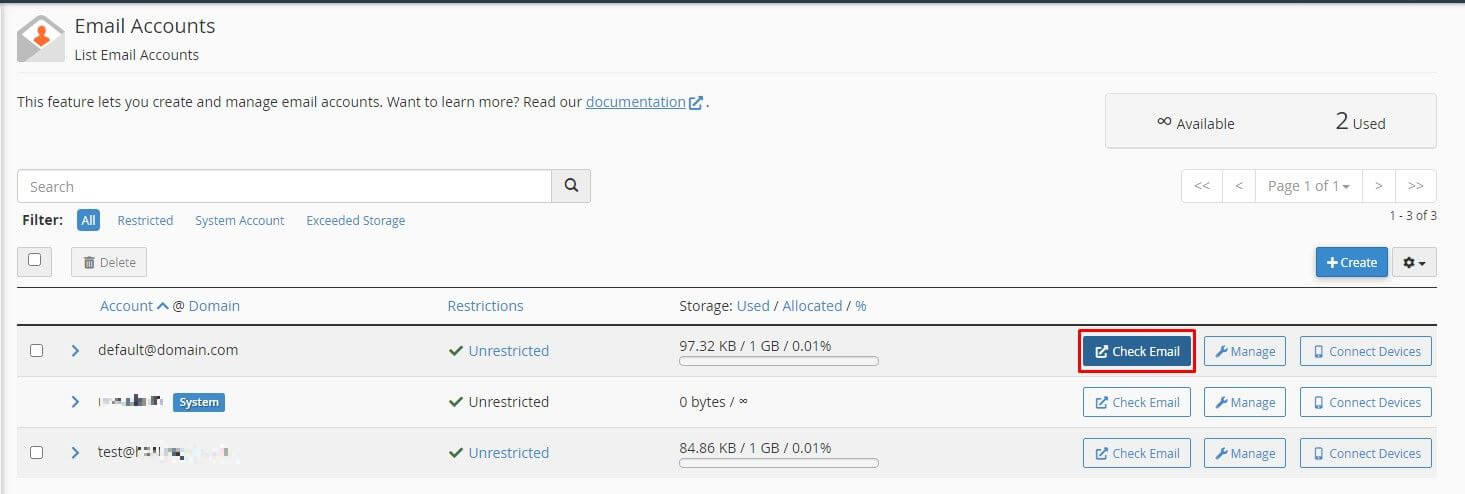
It will redirect you to the Webmail interface, where you can set up signatures within your Webmail client.
Add a signature in Roundcube
1. Open the Roundcube interface.
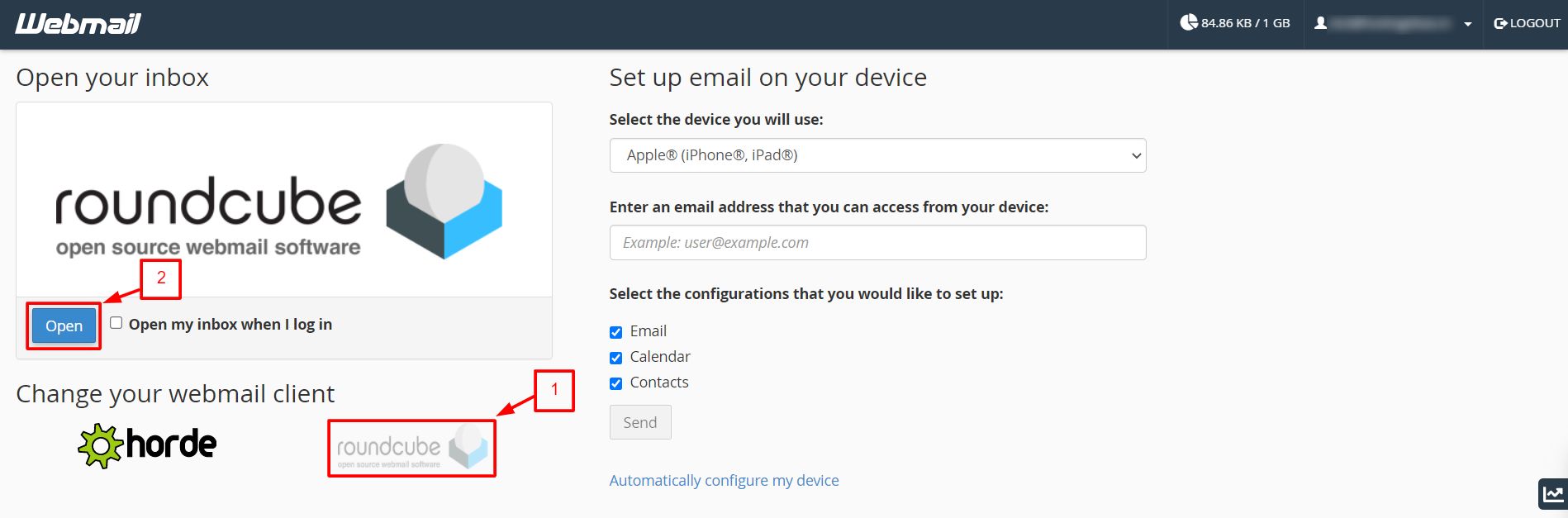
2. Select Settings from the side menu bar.
3. Click on Identities in the Settings panel.
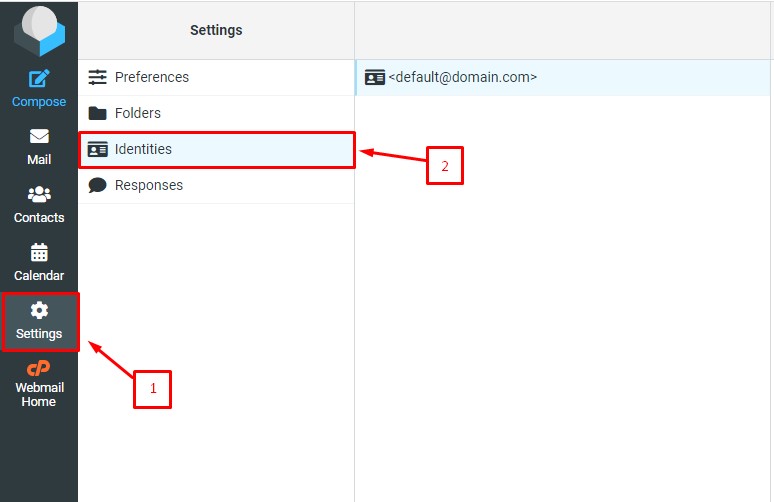
A list of existing identities will appear. The email that appears with the identity will use the signature you are about to set.
4. You can either select an existing identity or make a new one.
If you choose to create a new identity, click the Create option and enter the details in the respective fields.
5. Click the HTML icon in the Signature field to add your signature.
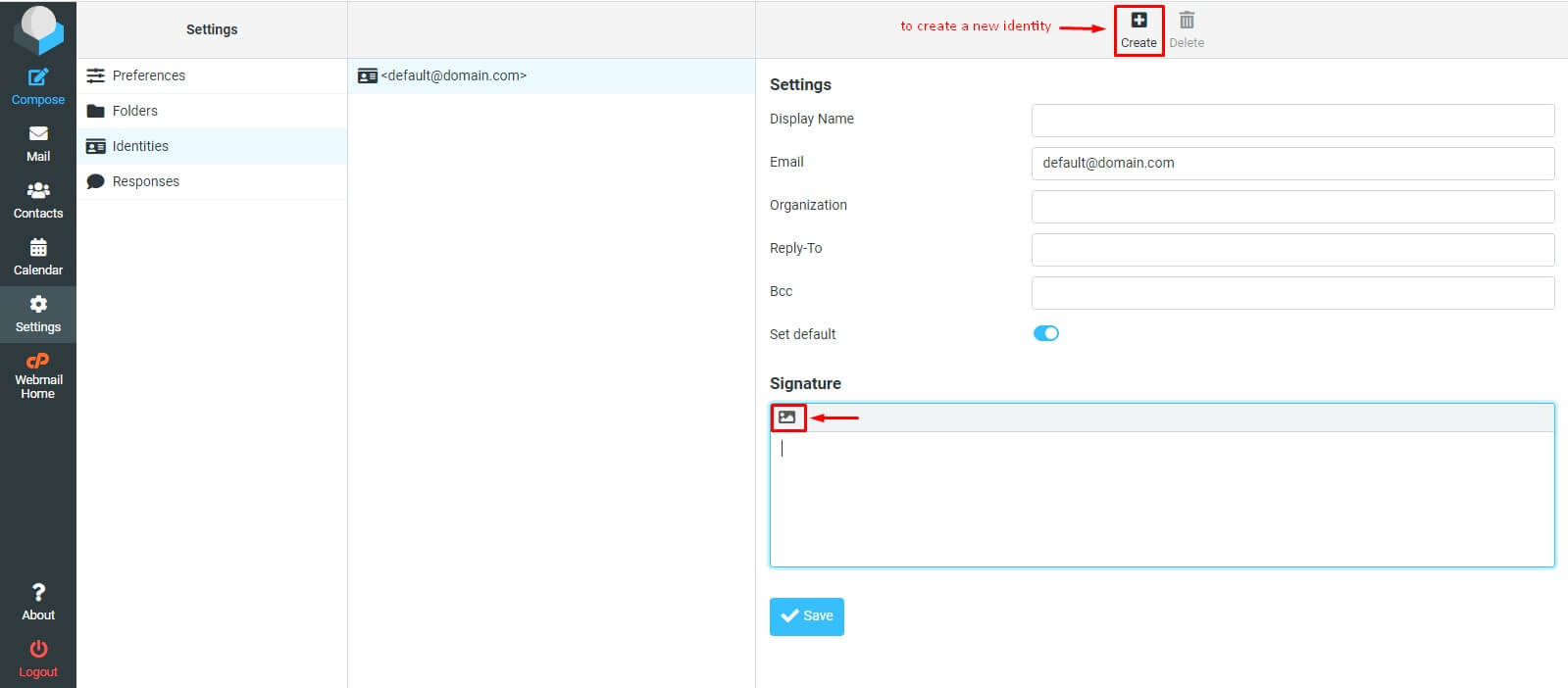
There is an array of options available to create your signature.
6. You can type a text signature and also add an image. To add an image, click the image icon in the toolbar.
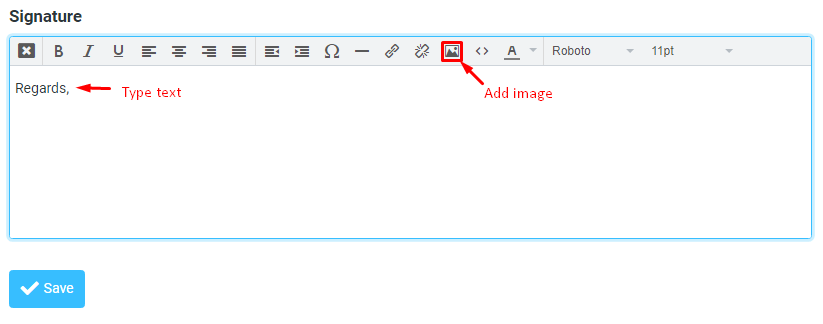
A window will pop up where you can insert/edit an image.
7. Select the browse icon beside the Source text box.
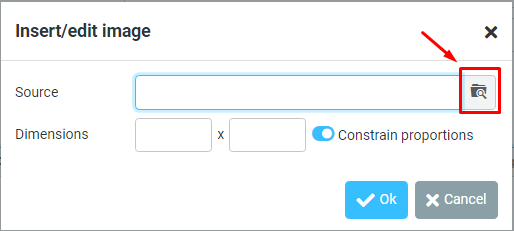
8. Browse and upload an image from your local machine and click on the uploaded image.
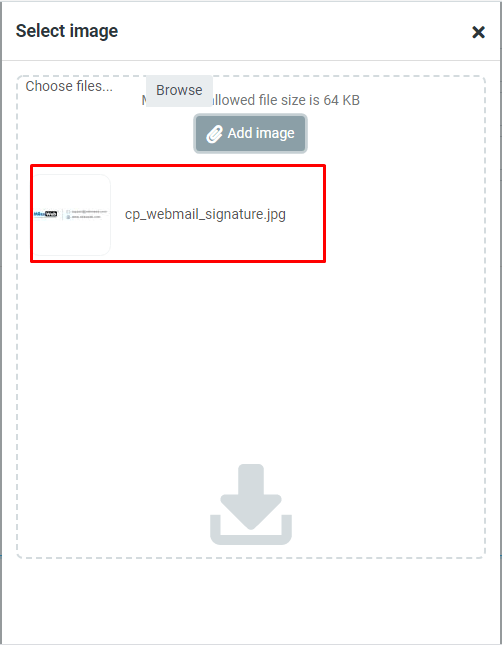
9. The details of the image will be automatically filled in the Source field. Click Ok.
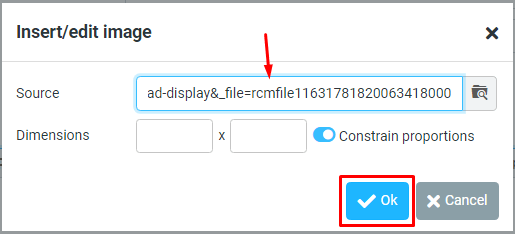
It will add the image to the Signature.
10. Click Save.
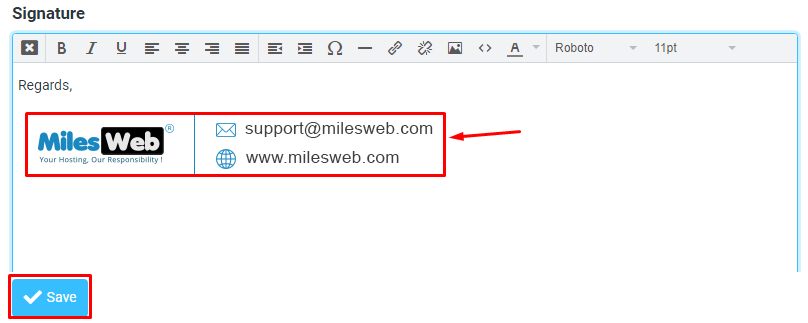
A message: Successfully saved will flash. It means the Signature was added to the selected identity of your Webmail account.
The next time you compose an email in Roundcube, click the HTML icon in the message box for typing the mail.
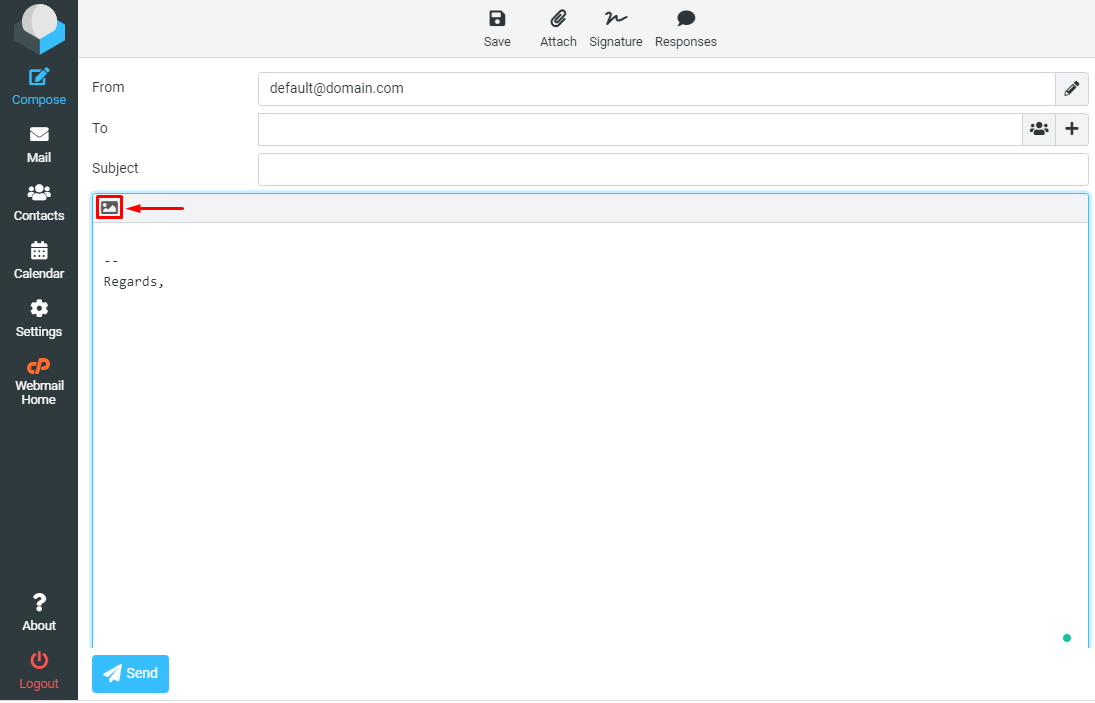
It will start composing the mail in HTML, which is why you will see the signature image you set for the email.
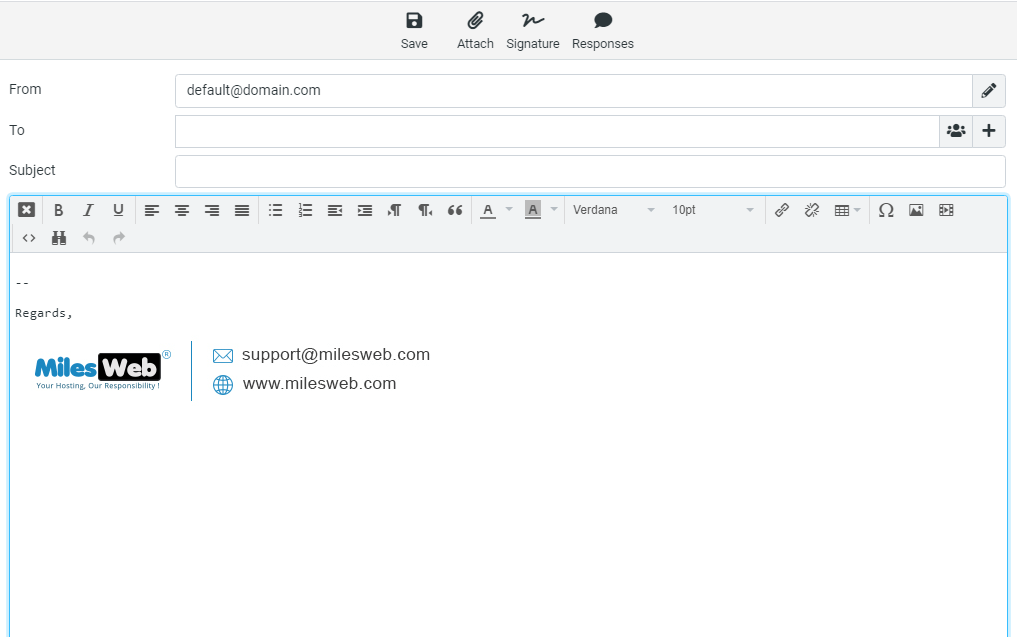
Add a signature in Horde
1. Open the Horde interface.
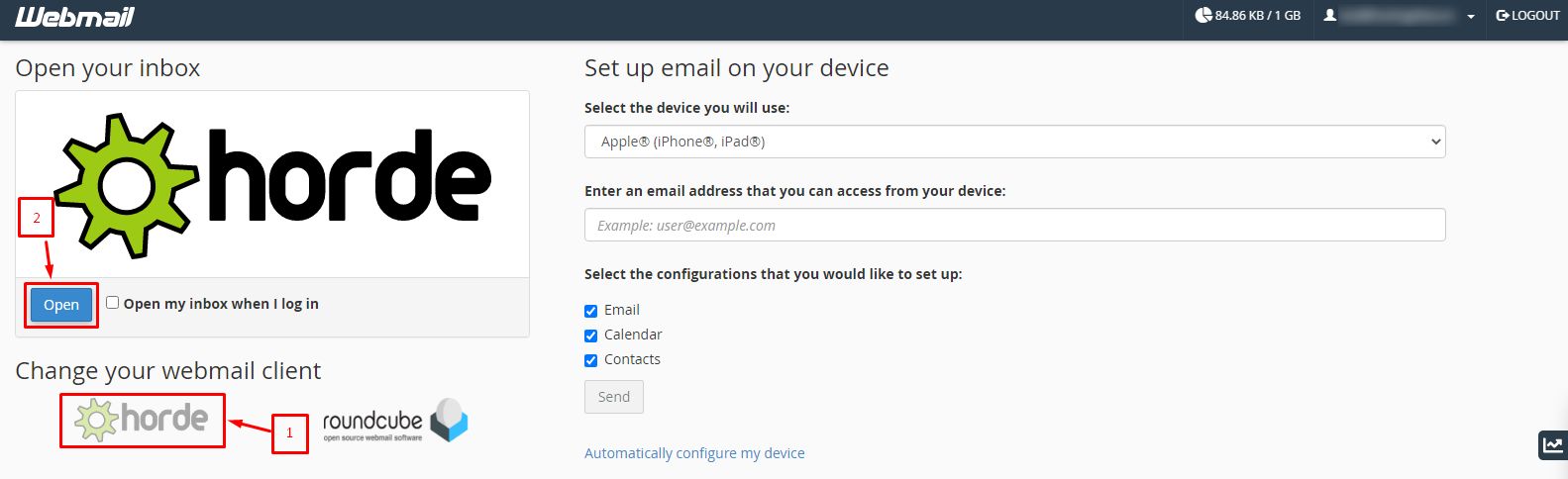
2. Click the gear icon on the top-right of the interface beside cPanel Webmail Home.
A menu will drop down.
3. Go to Preferences and click on Mail.
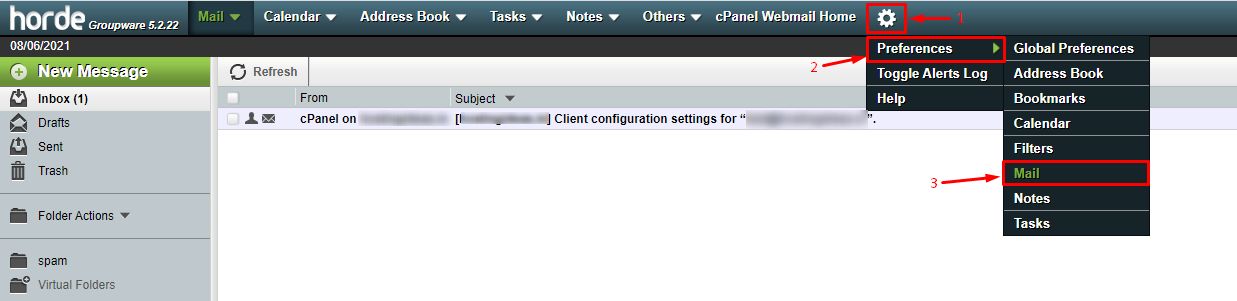
A list of Preferences for Mail will appear.
4. Click Personal Information in the General section.
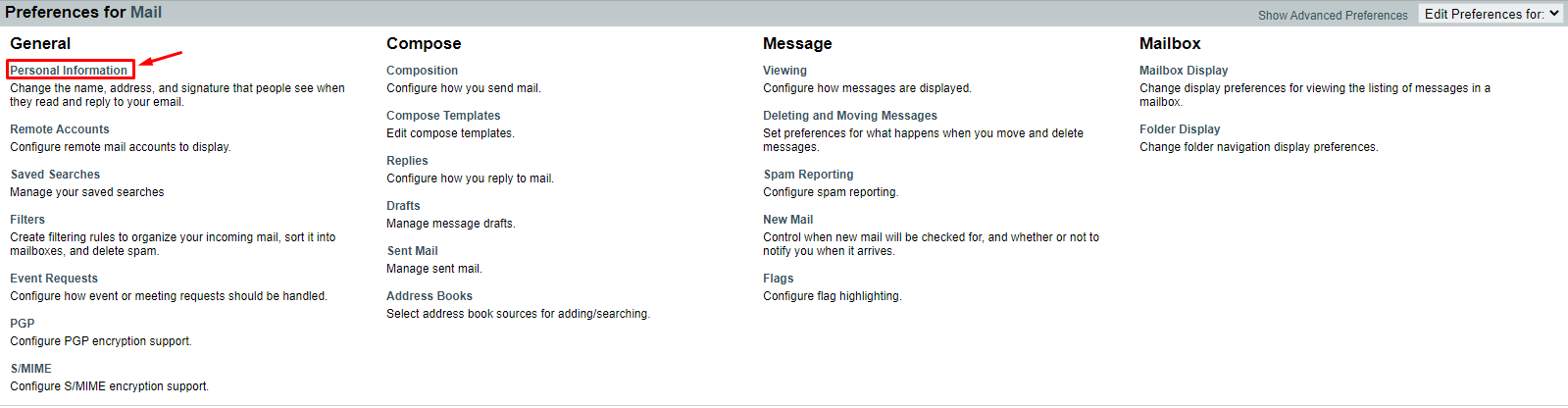
A form will appear where you can customize the personal information of your Webmail account.
5. Enter the email address that will use this signature in the Your From: address: (optional) text box.
6. Type the signature in the text box above the Save sent mail? option. You can go for a pure textual signature or, you can also add an image to it.
7. Click the image icon from the toolbar.
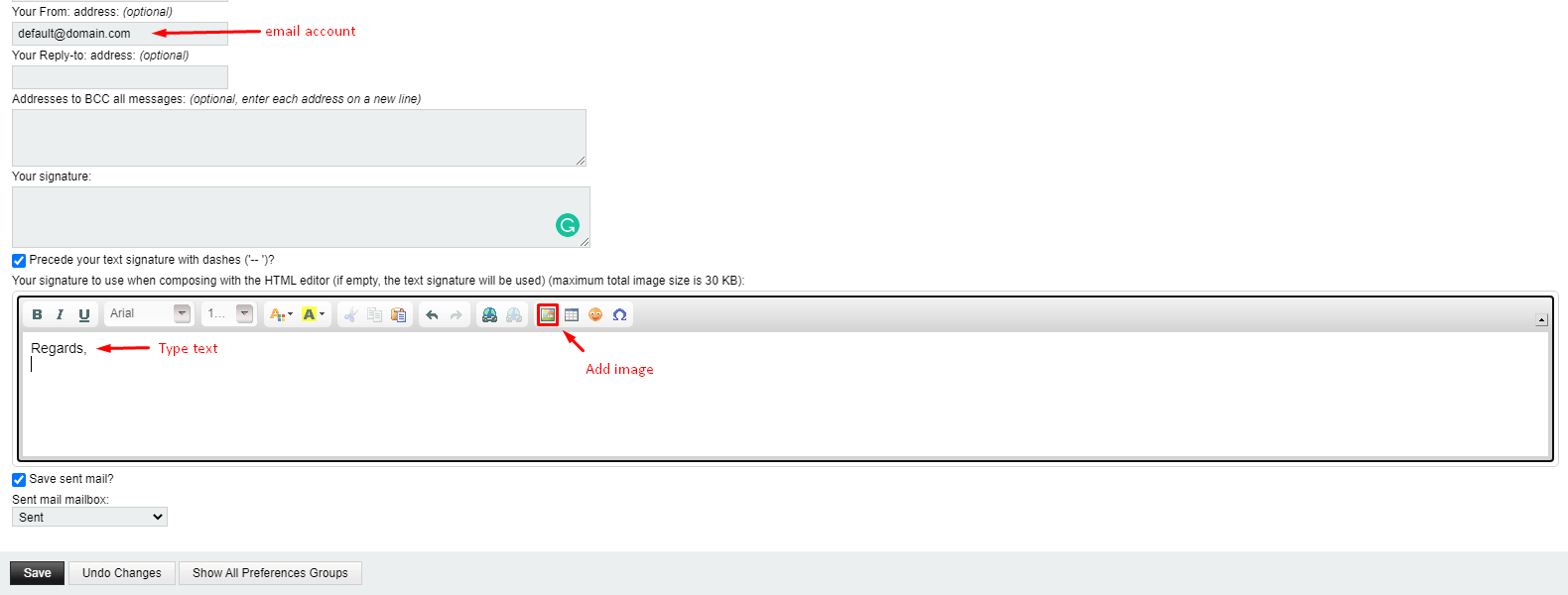
A window will pop up where you can upload an image.
8. Click the Upload button.
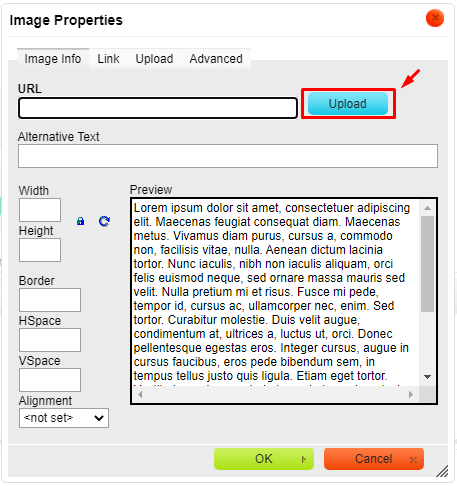
9. Click on Choose file to browse for the image and then click Upload.

The image URL will appear in the URL field.
10. Click OK to upload the image in the signature.

As you can see, the signature will now have text as well as an image.
11. Click Save.
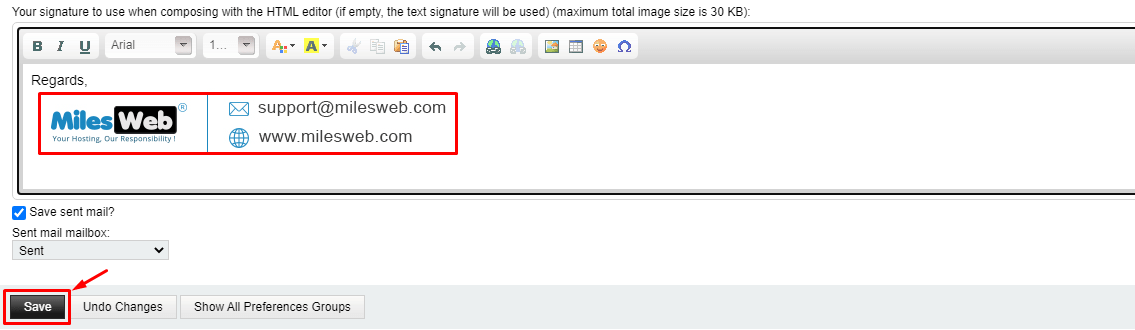
A message: “Your preferences have been updated.” will flash.
It means you will have successfully set up a signature for your Horde Webmail account.
12. Click the gear icon on the top-right of the interface beside cPanel Webmail Home.
A menu will drop down.
13. Go to Preferences and click on Mail.
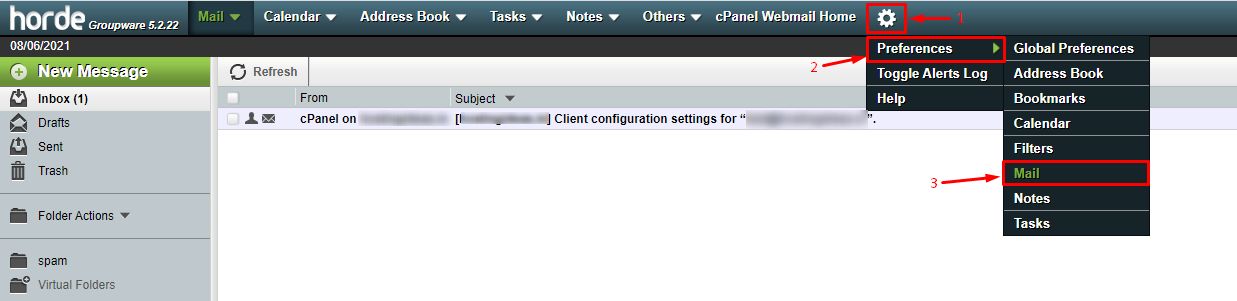
A list of Preferences for Mail will appear.
14. Click on Composition in the Compose section.
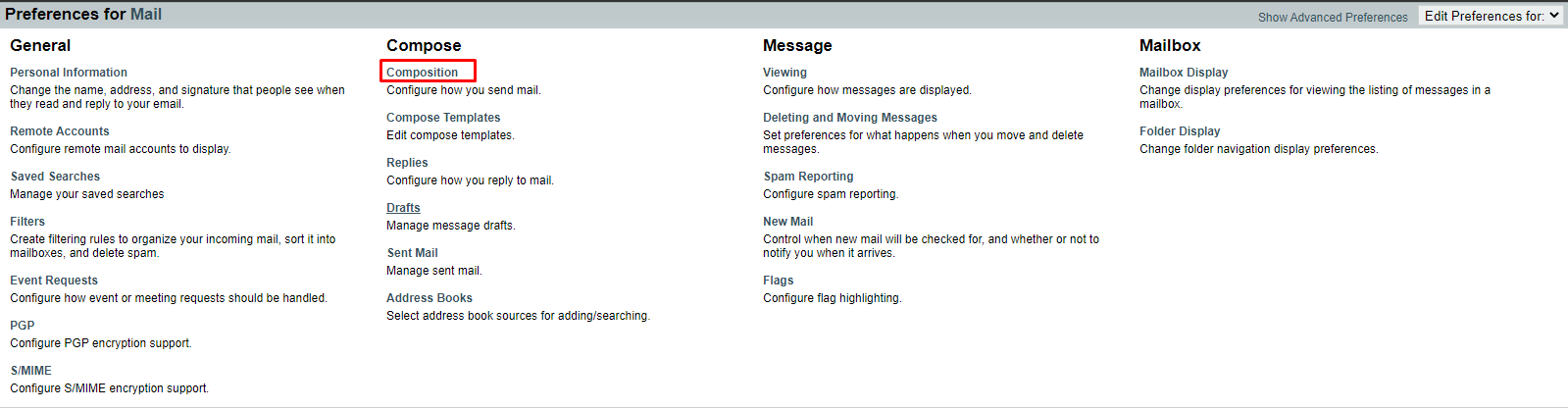
A form with the composition settings for Horde mail will appear.
15. Set the Default method to compose messages: as Rich Text (HTML).
16. Tick Show the signature on the compose screen option and click Save.
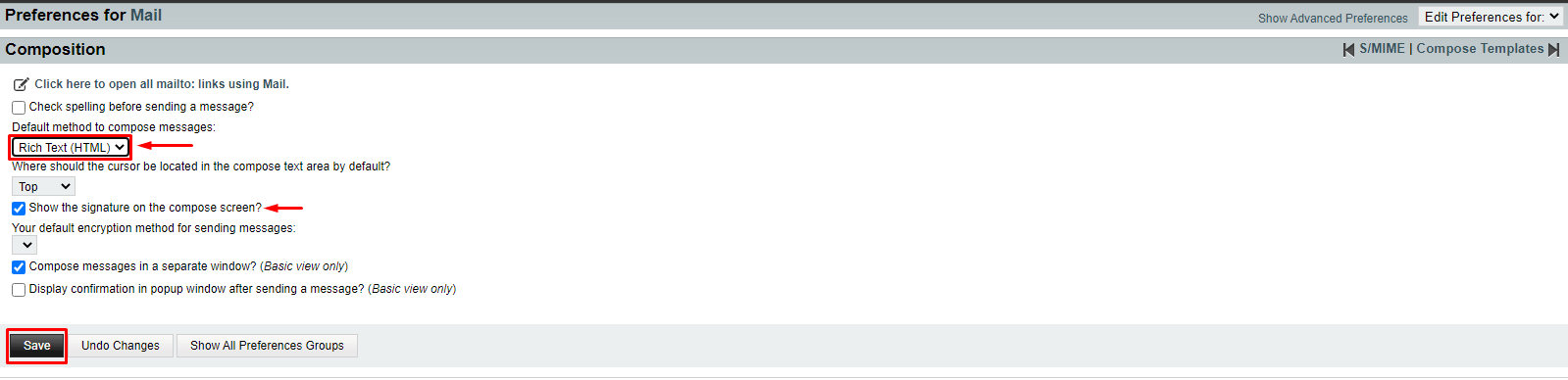
The next time you compose an email in Horde, tick the HTML composition option before typing the mail.
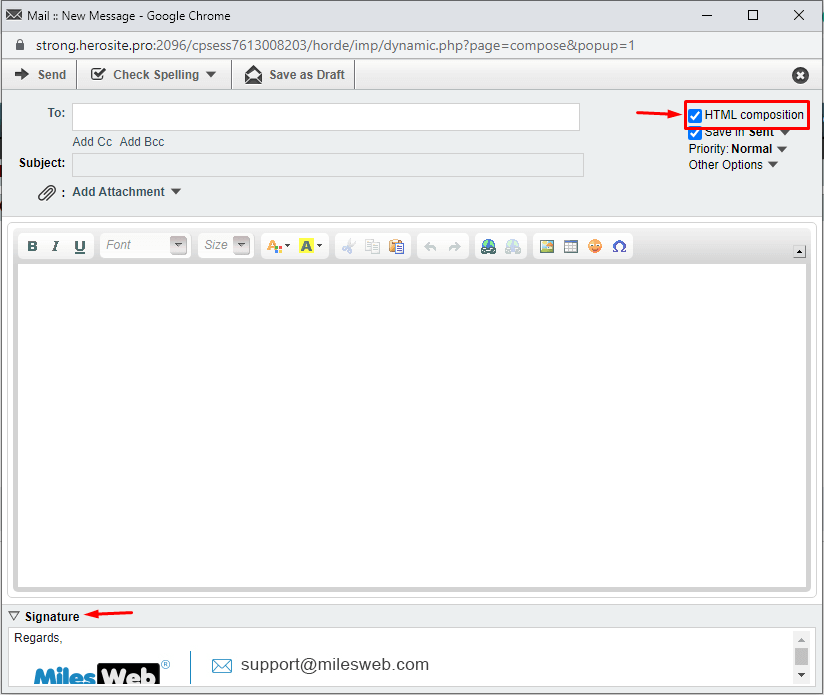
It will start composing the mail in HTML, which is why you will see the signature you set for the email in the box below labeled Signature.




