There are times when you won’t be able available to respond to emails for your DirectAdmin account. You can enable the autoresponder and set a vacation email message that DirectAdmin will send in your absence.
To Set a Vacation Email Message
1. Log in to your DirectAdmin account.
2. Go to the E-mail Manager section and click Vacation Messages.
The Vacation Messages panel will open.
3. Click the SET VACATION MESSAGE button.

The Create Vacation Message panel will appear where you find the options to draft an autoresponder email.
4. Select/enter relevant data for the fields.
Before you do, let’s see what they are one by one.
- Vacation Account: The account to deploy the vacation message.
- Subject Prefix: The subject part of the email.
- Content-Type: Choose the script for email between text/plain or text/html.
- Reply Frequency: Set a minimum time to lapse before a repeated reply.
- Vacation Start: The start date of absence/vacation.
- Vacation End: The end date of absence/vacation
- Vacation Message: The email message content.
5. Once you have filled in the info, click on CREATE.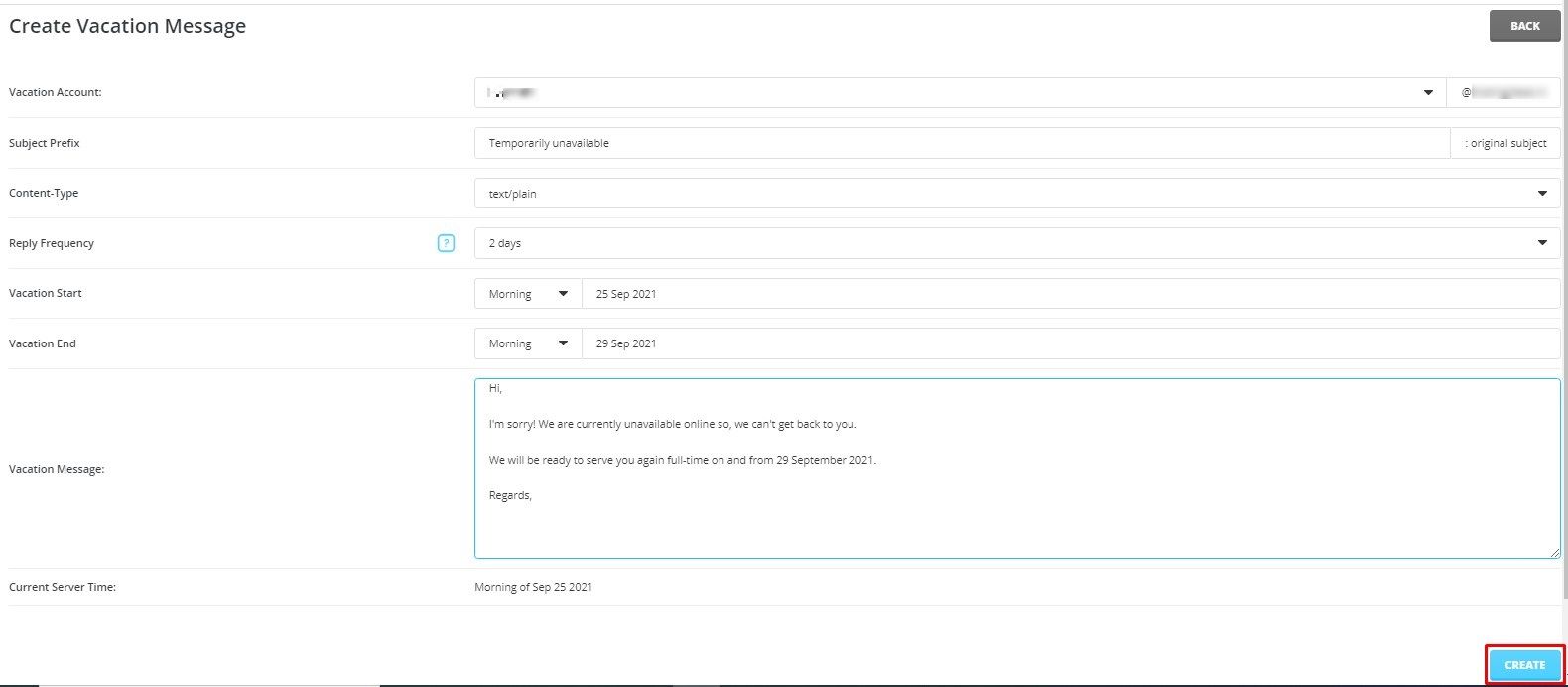
It will allow DirectAdmin to set the vacation email message for the account you specified.




