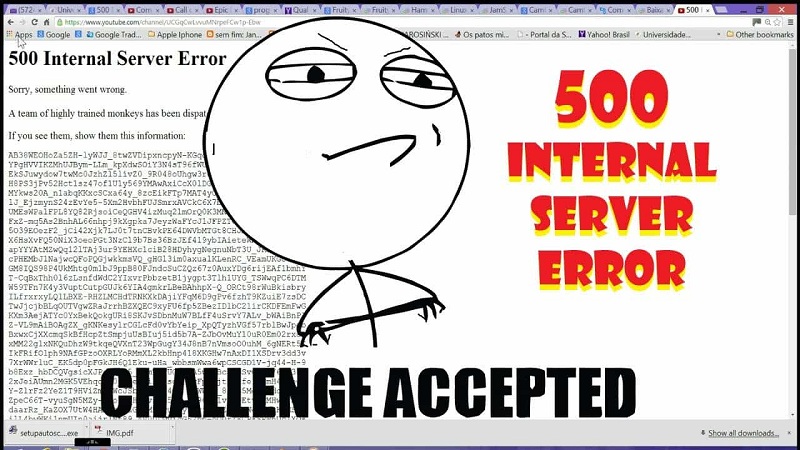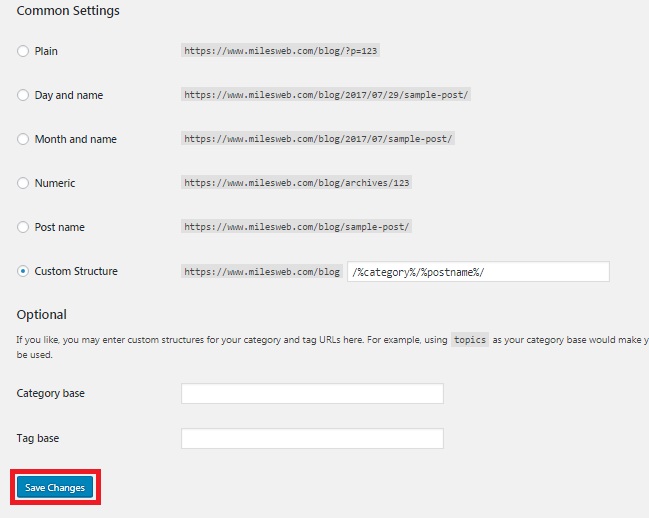Those who already access the internet from last few years already must have come across HTTP 500 ‘Internal Server Error’ at least a few times. Internal Server Error is one of the most common problems among WordPress errors that put beginners in panic mode. Panic is the worst reaction you can have. Take a deep breath and know that others before you have had the same problem.
We have solved these types of errors several times for our customers. We can assure you that they all have a solution. It only takes a little patience. In this article, we’ll show you how to solve problems with ‘Internal Server Error’ in WordPress by putting the most common solutions in one place.
Why Do You Get Internal Server Errors in WordPress?
‘Internal Server Error’ is not specific to WordPress, and can happen with anything else running on your server. Due to the general nature of this error, it says nothing to the developer. Asking someone to solve your problem with Internal Server Error is as if you asked the Doctor how to resolve the pain without telling him where it is located.
With that said, Internal Server Error in WordPress is often caused by a plugin and/or functions of a theme. Other likely causes for an Internal Server Error in WordPress that we know of are: Corrupted .htaccess files and PHP memory limit. We also hear about Internal Server Error occurring only when you try to access the admin area while the rest of the site remains normal.
Let’s take a look at how to analyze where our Internal Server Error in WordPress is.
Checking for Corrupted .htaccess Files
The first thing you should do when analyzing where the Internal Server Error in WordPress comes from is to check for a corrupted .htaccess file. You can do this by renaming your .htaccess file to .htaccess_old. To rename an .htaccess file, you will need to log in to your server using FTP. Once you are there, the .htaccess file will be located in the same directory as the / wp-content /, / wp-admin / and / wp-includes / folders.
As soon as you rename the .htaccess file, try loading your site and see if the problem is resolved. If so, give yourself a pat on the back because you have just solved the Internal Server Error problem. Before you continue with other things, be sure to go to Settings> Permanent Links and click the save button.
This will generate a new .htaccess file for you with appropriate rewriting rules to make sure your posts do not return a 404 error page. If checking for the corrupted .htaccess file did not work for you, then you need to continue reading this article.
Increasing the PHP Memory Limit
Sometimes this error happens if you are exceeding the PHP memory limit. If you are seeing the Internal Server Error only when you access your Administrative Panel, then you must increase the memory limit by following these steps:
Create a blank text file named php.ini Paste this code there: memory = 64mb Save the file Upload the file to / wp-admin / using FTP
Several users say that following the above solution the problem with access to the administrative panel is resolved.
If increasing the memory limit solved your problem, then you only solved the problem temporarily. The reason we said this is because there is something that is overloading the limit of your memory. This may be because of a plugin developed without best practices or a function in its theme.
We recommend that you ask your web host for WordPress to look in the logs of your server and try to help you find a diagnosis. If increasing the PHP memory does not solve your problem then you are in serious trouble.
Disabling All Plugins
If none of the solutions worked for you, it is likely that this error is being caused by a plugin. It can also be caused by combining plugins that are not playing well with each other. Unfortunately, there is no easy way to figure out the problem. You need to disable ALL plugins in your WordPress at once.
If disabling all plugins solves the problem, then you already know that it is one of the plugins that is causing the error. Simply turn it on again and try to reproduce the problem again until you find what was causing the problem. Get rid of this plugin, and report the error to the plugin’s author.
Re-sending Core Files
If the plugin option did not resolve the Internal Server Error, then it is worth re-sending the wp-admin and wp-includes folders to a new WordPress installation. This will NOT remove any information but may resolve the problem with some corrupted file.
Ask Your WordPress Hosting Service Provider
If nothing works then you need to contact your hosting provider. Looking through the server logs, they should be able to understand the source of the problem. There are several solutions that can solve the problem of Internal Server Error in WordPress.
Have any of the above solutions solved the problem for you? If so, then let us know in the comments. Have you encountered a problem with Internal Server Error in the past? How did you solve the problem? If you know of any other solution that is not in the above article, then please contribute in the comments. We will be sure to keep this article up to date with any other tip that comes from our users.