The needs of your customers differ from each other. With the Ruby Selector, the end user can select the Ruby version for applications and also install additional modules (gems) to the application environment. Since Ruby Selector uses mod_passenger it gives optimum performance.
Let’s see the steps to create end user access for Python and Ruby Selector.
Create the End User Access for Python Selector
1. Go to the Software/Services section in cPanel and choose Select Python App.
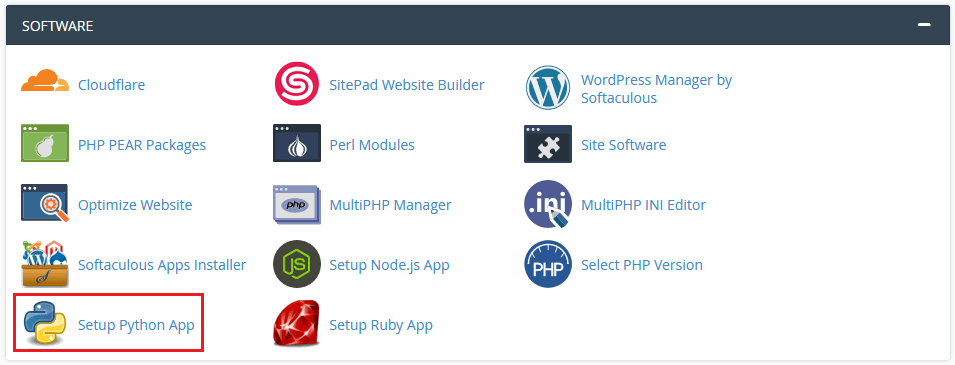
2. Then click on Create Application.

3. An application form as below will get displayed:
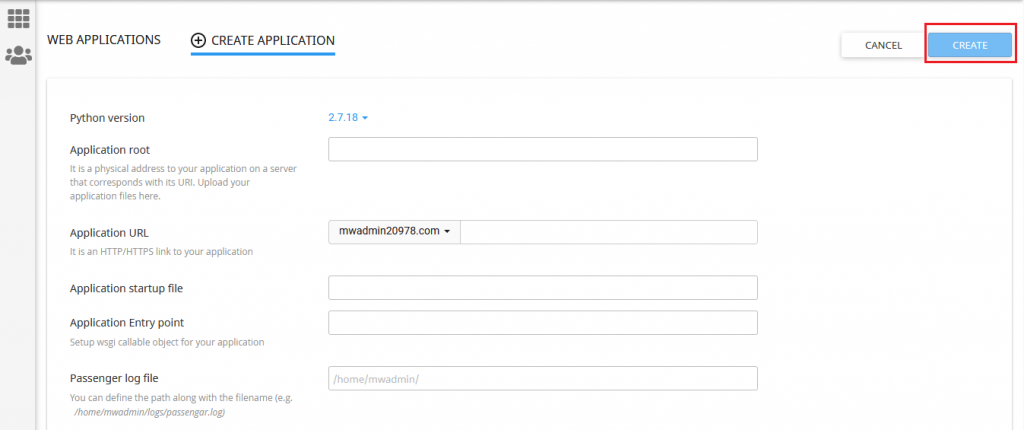
- In the Python version list box, select the Python version as per your preference.
- In the Application root text box, type the directory where your application files are located.
- In the Application URL list box, select the domain, and then type a URL for the application.
- In the Application startup file text box, you can mention the startup file for the application as required.
Note: If you do not mention a startup file, cPanel will create a passenger_wsgi.py startup file for you.
4. In the Application Entry point text box, you can mention the callable object for the application as required.
5. In the Passenger log file text box, you can mention a log file for the application as required.
6. Under Environment variables, you can set environment variables for the application as required. For this, click , type the variable Name and Value, and then click .
7. Go to the top right corner of the page and click CREATE for creating the application as shown in the above image.
8. cPanel will create the application and set up the Python environment as below.
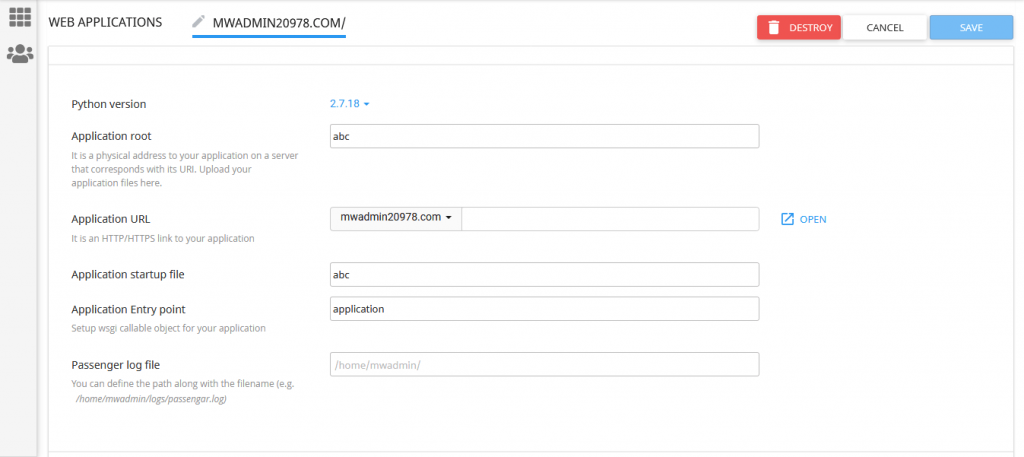
9. If you want to work inside the newly created environment, connect to your account via SSH, and then type the below command. Replace username, application, and version with the appropriate values as shown at the top of the page, next to Enter to the virtual environment.

10. To enter the virtual environment, execute the below command:
source /home/username/virtualenv/application/version/bin/activate && cd /home/username/application
11. Now you are free to install modules or use other commands for developing the Python application further. Moreover, you can control the application’s running state from cPanel:
- To stop the application, click .
- To restart the application, click .
- To completely remove the application from cPanel, click .
Create the End User Access for Ruby Selector
1. Click on the Setup Ruby App.
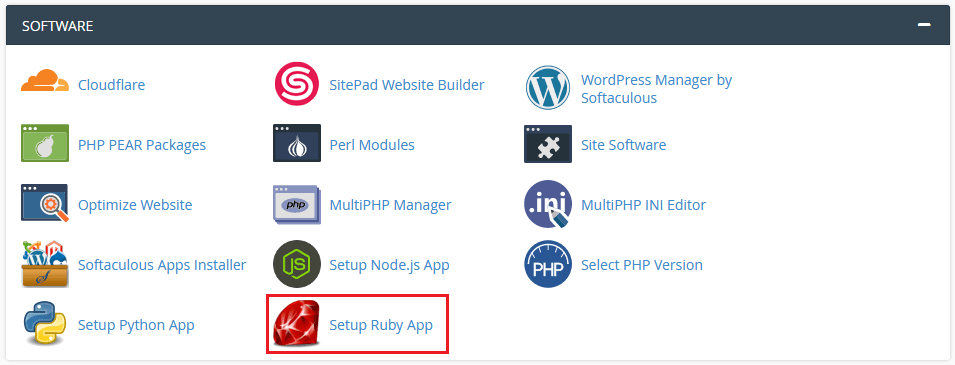
2. The below page will get displayed:
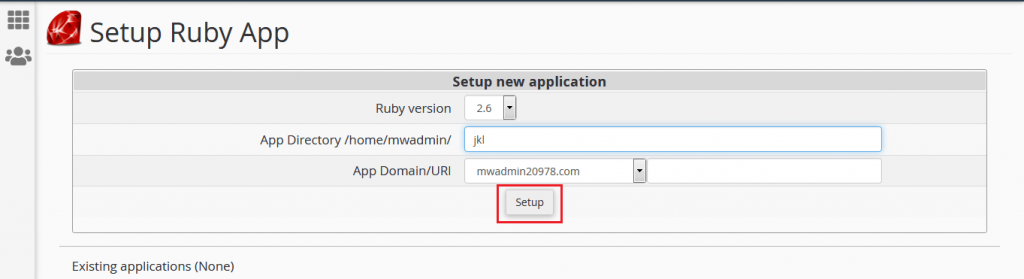
- In the Ruby version field, select the Ruby version as per your needs.
- In the App Directory /home/mwadmin/ field, enter the directory name.
- In the App Domain/URI field, select the domain.
3. Then click on Setup. You will get a message of successful setup once it is done.
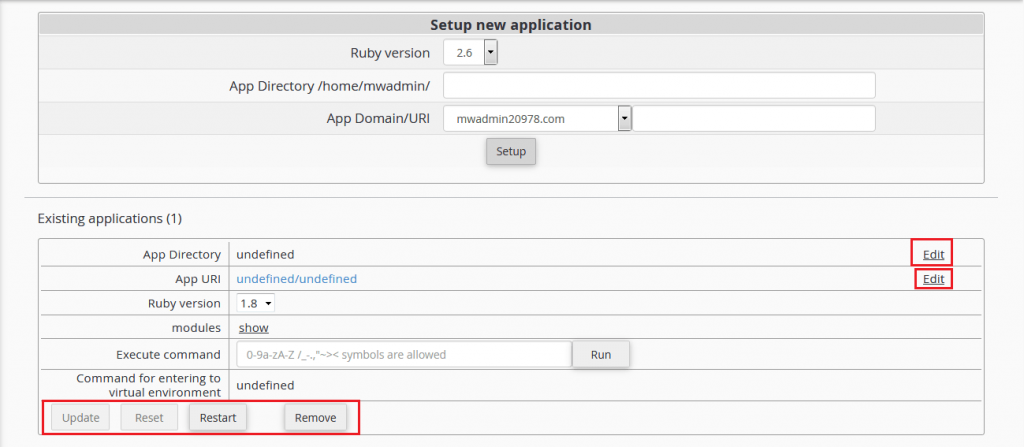
4. In this window, you can edit the App Directory, App URI and change the Ruby version.
5. It is also possible to run simple commands from web interface (e.g. it is possible to install packages from specific repositories or control web applications with the help of django-admin).
This way you can create the end user access for Python and Ruby Selector.




