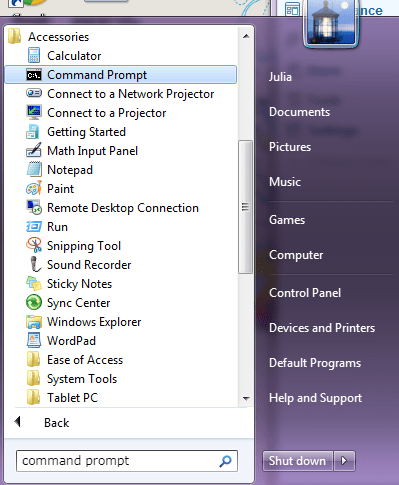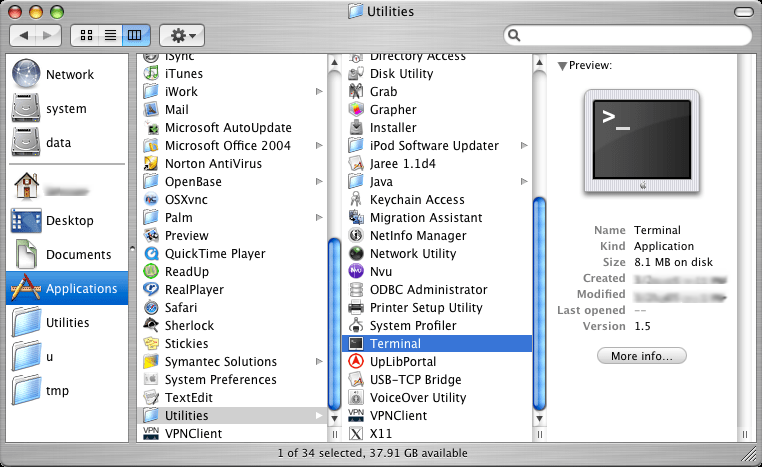Overview
Though several administration tasks are automated by cPanel & WHM, knowing the Linux command line would prove to be useful for both WHM and cPanel users. With this documentation, you will learn to access the command line.
Note:
- For this, the cPanel & WHM need the root user to use BASH by default. It is possible for the system administrators to modify the shell for other users.
- In cPanel & WHM version 72 and later, you can use cPanel’s Terminal interface (cPanel >> Home >> Advanced >> Terminal) or WHM’s Terminal interface (WHM >> Home >> Advanced >> Terminal) to access the command line from within the interface.
Steps to Access the Command Line
If you want to access your cPanel & WHM server from the command line, perform the below steps:
1. Below are the correct methods for your computer’s operating system to open the command line interface (CLI):
- Microsoft Windows® —In Windows OS, open the Command Prompt program. First click on Start and enter Command Prompt in the Search text box. Double-click Command Prompt in the list that appears.
- MacOS® — Open the Terminal program. First click on the Applications icon in the dock then click the Utilities icon, and then click the Terminal icon.
- Ubuntu — Open the Terminal program. First, press the Ctrl+Alt+T keys.
2. The CLI program opens by accessing the local computer. Make sure you use SSH to access the cPanel & WHM server. For this, enter the below command and press Enter:
ssh username@hostname
Here, the username means your account’s username, and hostname means the server’s hostname. For example, for logging in as the root user on the example.com server, run the below command:
ssh [email protected]
3. The CLI will ask you for the account’s password. Enter it and press Enter.
4. The CLI’s display will look same as the below example:
Last login: Fri Feb 6 12:50:38 on ttys000 MyComputer:~ myname$ ssh [email protected] Password: Last login: Fri Feb 6 12:52:33 2015 from 10.1.4.202 username@example [~]#
Now, you can navigate the server’s file system and execute commands, within your account’s permissions’ limit on the server.
In case you get an error message that looks similar to the below example, you won’t have SSH privileges enabled on the server.
ssh: connect to host example.com port 22: Connection refused
You can contact your hosting provider or system administrator for more information. Since command line access (shell access) has certain security allegations, many web hosting providers restrict this access.
In this way, you can access the command line.