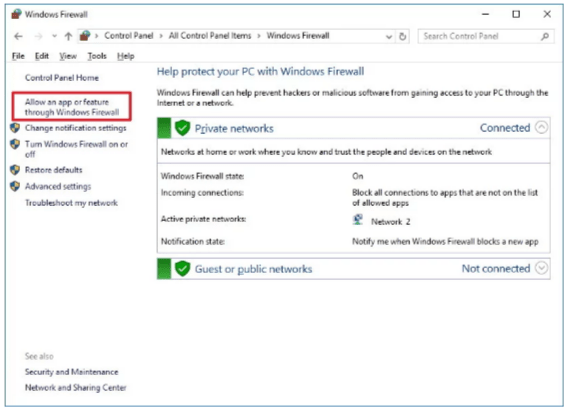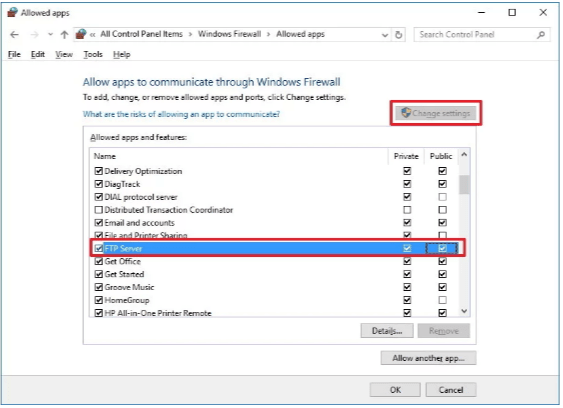The security feature of Windows firewall blocks all the connections that are trying to access the FTP server. Using the following steps you can allow the FTP server through the firewall :
1. Click on Start menu, search for Windows Firewall and click Enter.
2. Click on Allow an app or feature through Windows Firewall link.
3. Click on the Change Settings button.
4. In the Allow apps and features section, check the FTP Server and make sure that you allow it on a Private and Public network.
5. Click on OK.
By now, you should be able to use your favorite FTP client to connect your newly created FTP server from your local network.
Note: If you are using other software than Windows Firewall, then make sure to check your software vendor support website for specific instructions to allow an FTP server.
Also Read :