By configuring a web disk account you or any user can easily navigate, upload and download files between a computer and your web server. Its drag and drop interface enables you to access the website’s files as if they were stored on a local computer drive.
#Steps to configure an additional Web Disk account :
1) Log in to your cPanel account.
2) Scroll down to the Files section.
3) Select Web Disk.
4) Under the Create an Additional Web Disk Account, type the username you wish to use in the textbox for Username.
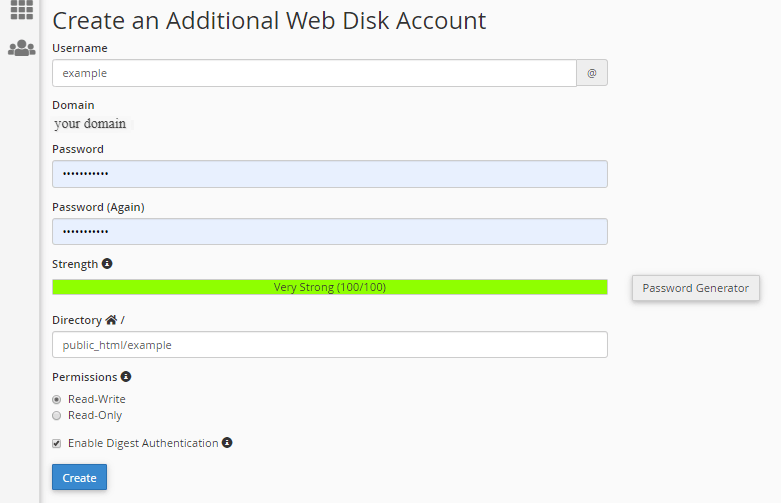
5) In the text box for Password, type the password. You can create a strong password automatically, by clicking on the Password Generator button.
6) Again type the same password in the text box for Password (Again).
7) cPanel automatically fills the user’s Web Disk directory in the Directory box. This is completely based on the username that you have typed earlier.
8) The Web Disk directory has default full Read-Write access permission. In case you wish to create an account for another user whom you don’t want to give full privileges, then click on ‘read-only’.
9) If you are using Windows Vista, Windows 7, Windows 8 or Windows 10 then you are required to enable Digest Authentication to access Web Disk over a clear text, unencrypted connection.
Do not enable Digest Authentication if the domain has a recognized, signed SSL certificate or if you can connect to Web Disk with SSL over port 2078.
10) Now, click on Create to complete the account setup process.
# Steps to Access Your Web Disk Account
After clicking on the Create button, a new page gets open.
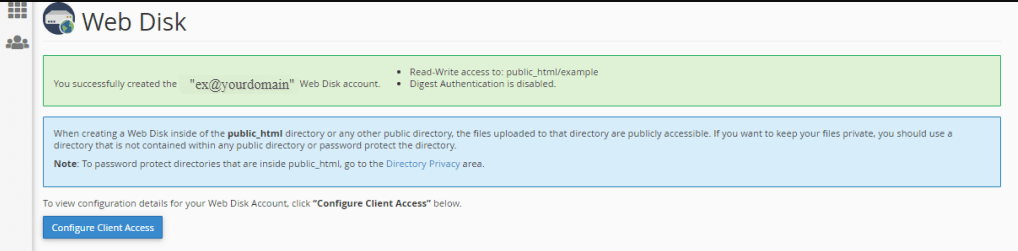
11) Here, click on the Configure Client Access button.
12) Choose the operating system of your computer or device from the choices given.
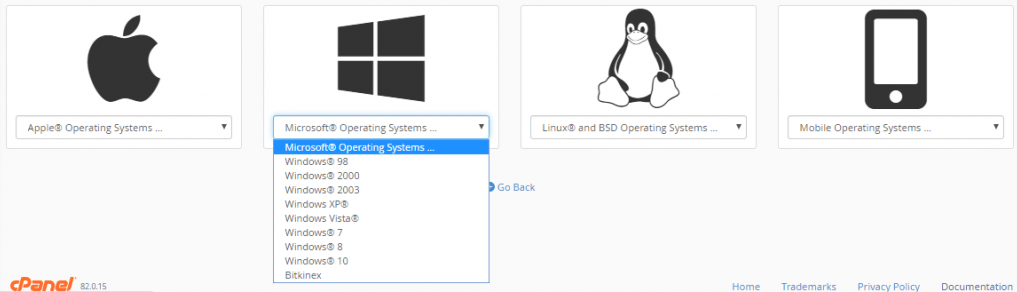
13) After selecting the desired operating system, the Download Configuration Script button appears. Click on this button to download the VBS script to your computer.
14) The file gets saved to your Downloads folder. If required, you can also move it to somewhere more appropriate place, or for frequent use drag it to your desktop for frequent use.
15) To access the Web Disk, click on the server host link.
16) Once the dialog box gets appear, click on Open.
17) A File Explorer page gets open automatically. Log in using the username and password that you previously used to create the Web Disk account.
18) Fill the username and password details, and click on OK.
19) After logging in, your Web Disk will appear. Now you can upload or download files between your device and server simply by dragging and dropping.
Also Read :




