To change the sa user password in SQL Server, follow the below steps:
1. Click on the Windows icon on your desktop and click on SQL Server Management Studio to open it.
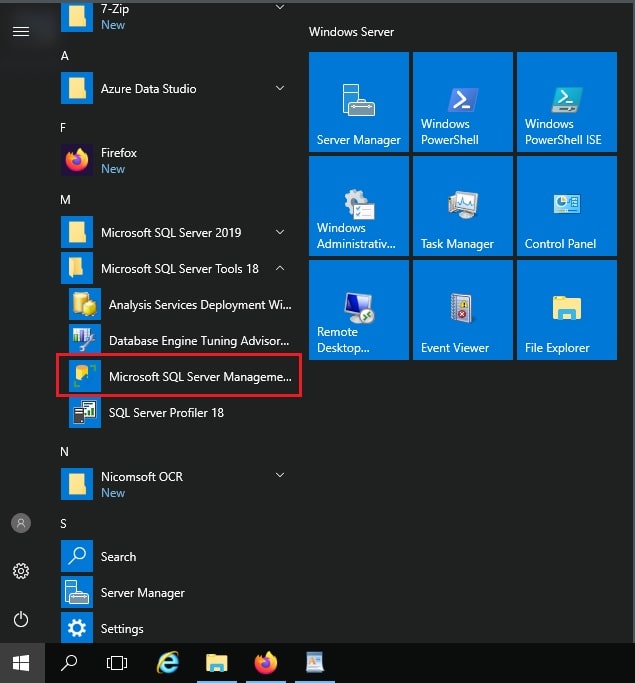
2. Then you will be prompted to connect to the server. Here, click on Connect.
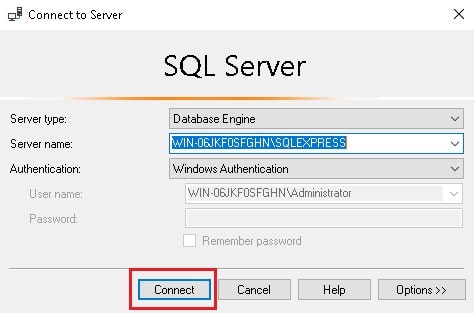
3. Expand the Security option by clicking on the plus icon besides it and again expand Logins option by clicking on the plus icon besides it.
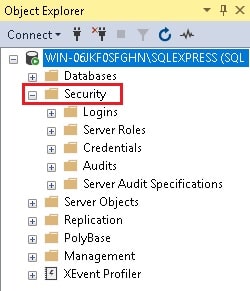
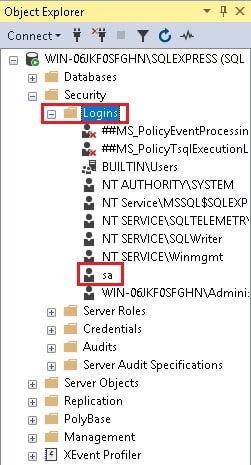
4. Here, right-click on sa and click on Properties.
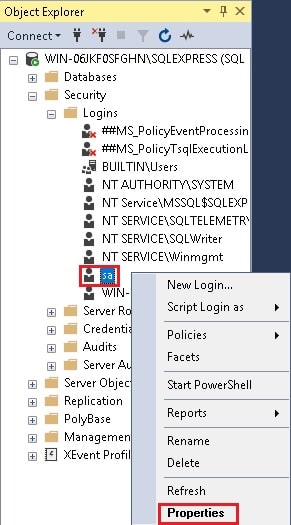
5. In the Login Properties window, click on General option from the left-panel and in the Password field, enter your new password. Then in the Confirm Password field, enter the same password. Then click on OK.
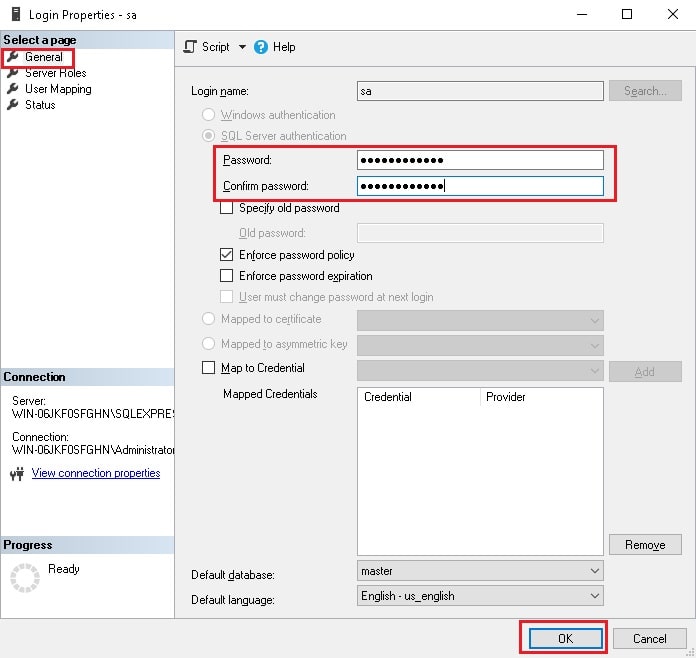
In this way, you can easily change the sa user password for SQL Server 2019 using SQL Server Management Studio.




