Website cloning means to copy or modify an existing website design or script to create a new website. Designers can create websites without writing scripts from scratch with website cloning.
In this guide, you will learn to clone a website.
Steps to Clone a Website (New Dashboard)
To start with,
- Login to cPanel.
- Scroll down to Software and click on SitePad Website Builder.
- The SitePad’s dashboard will get displayed on the screen.
- Click on All Sites.
- Here, select the Clone option from your original website.
- The clone Site page will get displayed on the screen.
- In that, under the Site Address select a domain on which you want to clone the website.
- In the Site Title textbox, enter the title of the website that you want to assign and click on Save.
- You will get a success message.
- Again, from the left sidebar click on All Sites and browse the cloned website.
That’s how you can clone a website using SitePad.
Steps to Clone a Website (Old Dashboard)
Login to your cPanel dashboard.
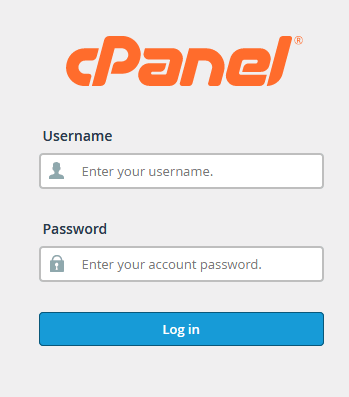
Go to the Software section and click on SitePad Website Builder. SitePad’s dashboard will get displayed.
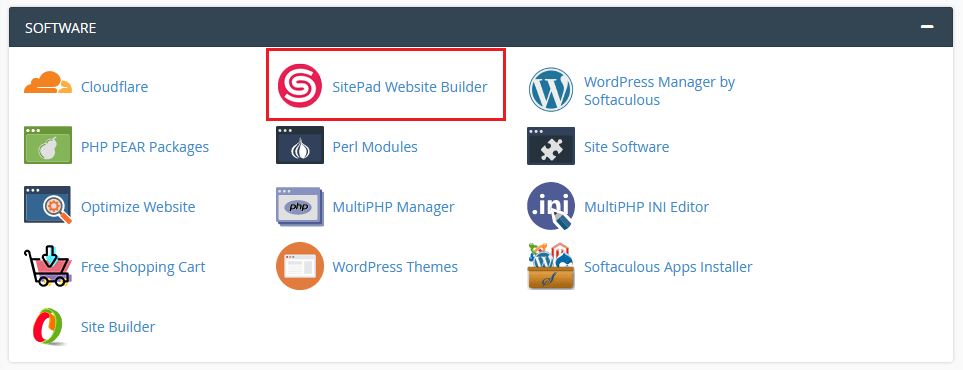
Click on Sites from the left-hand side menu to view all the sites created from the SitePad dashboard.
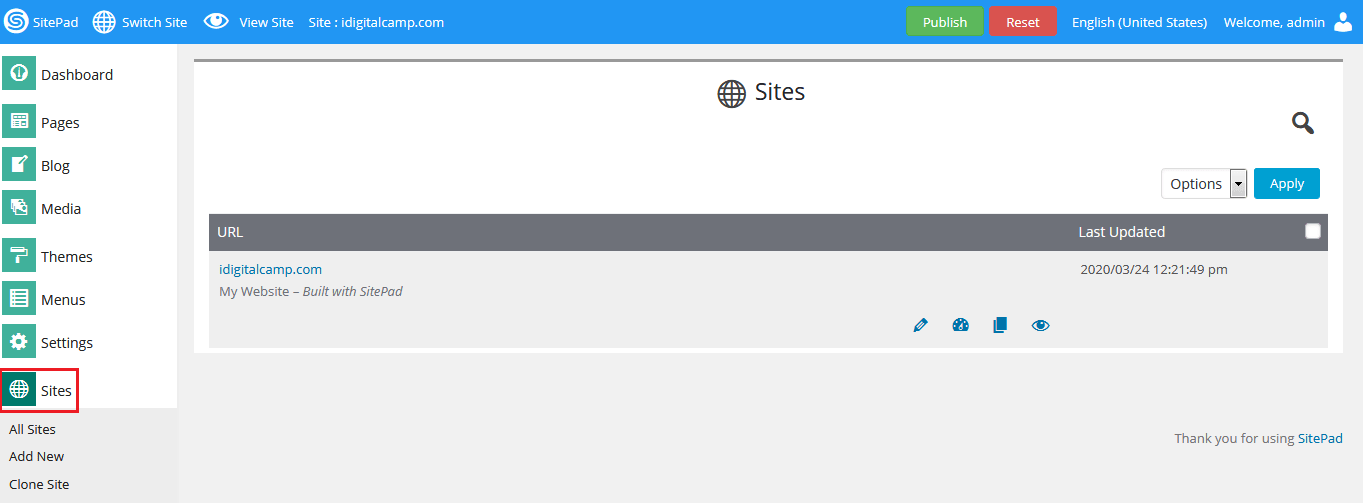
After seeing all sites, go to the site that you want to clone. Click on the Clone icon in its row.
With this, all the options related to cloning will get displayed.
![]()
Select the site from Source Site drop-down menu and add your new website’s name in the Site Name field. Next type the new website’s address in the Site Address field (select from your domains) and then add new directory. Then enter the Site Title. Select your preferred language for your clone site from the Site Language drop-down and ensure that it is your native language. Lastly, click on Clone.
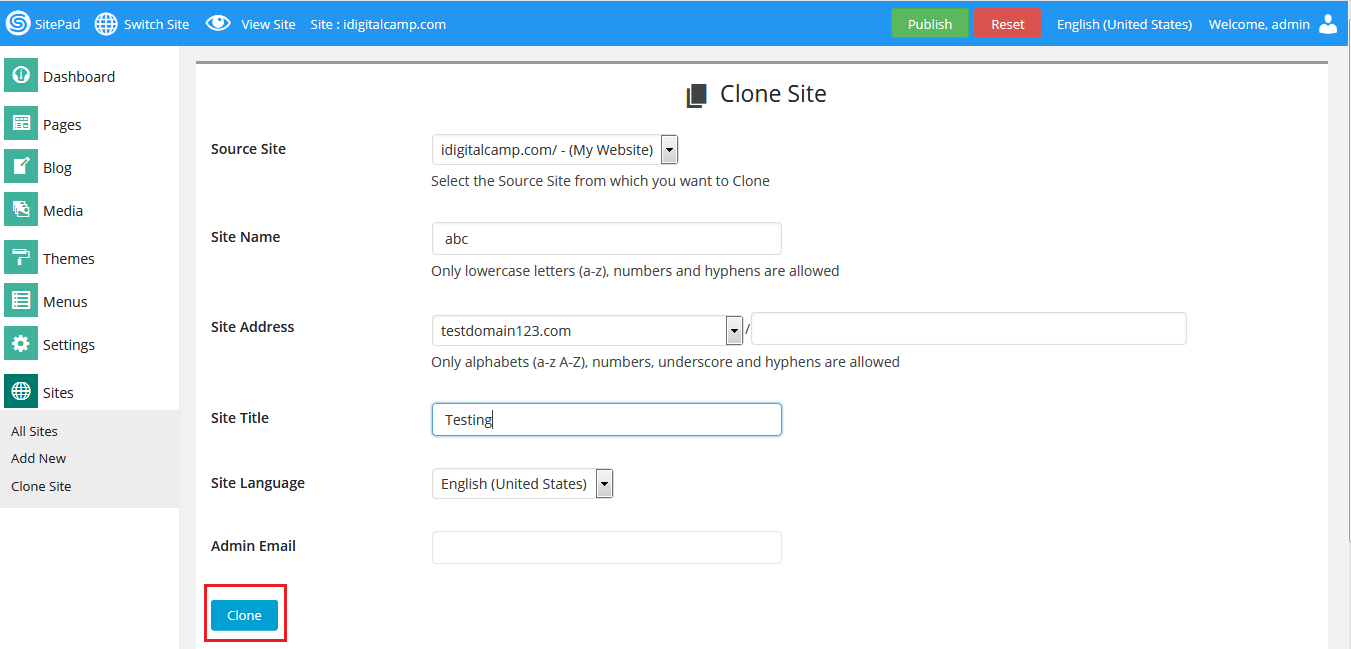
After your website gets cloned successfully, the success message will get displayed and ask you to Visit Dashboard of the clone site or Edit Site.

That’s it! In this way, you can learn to clone your website in simple steps.




