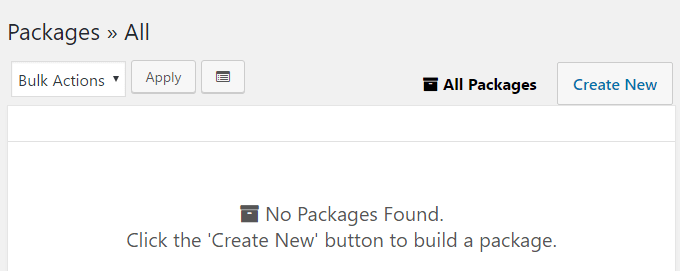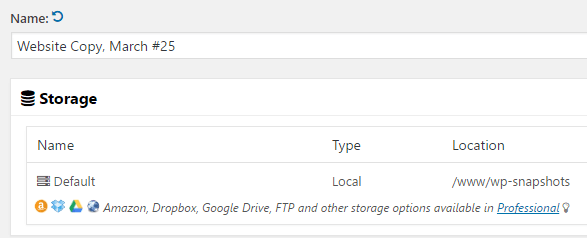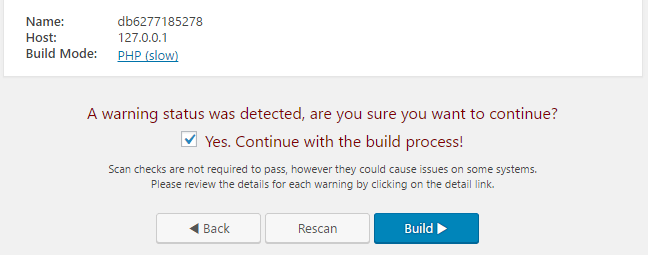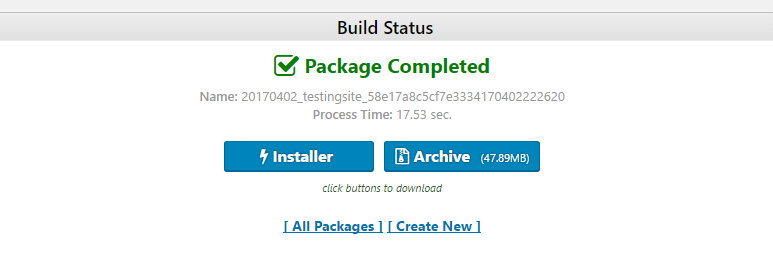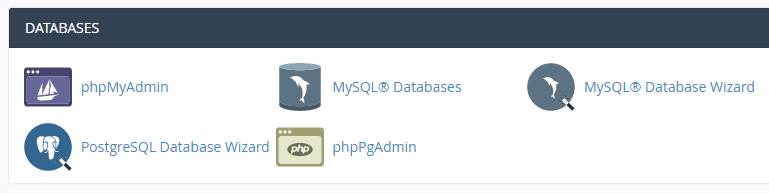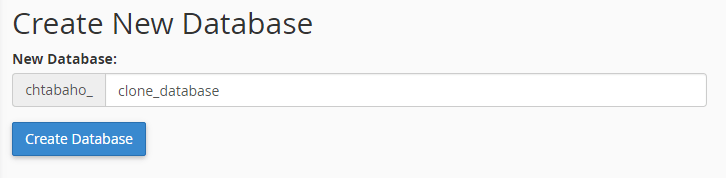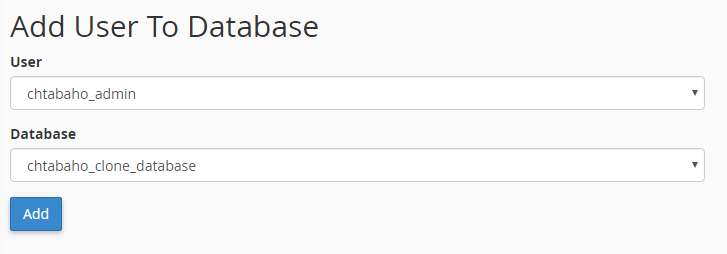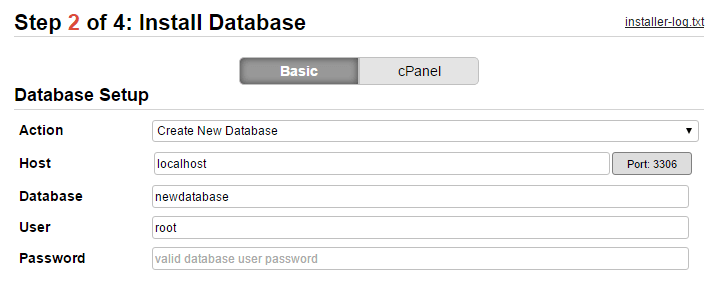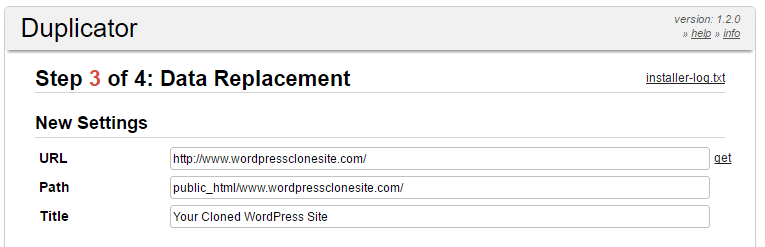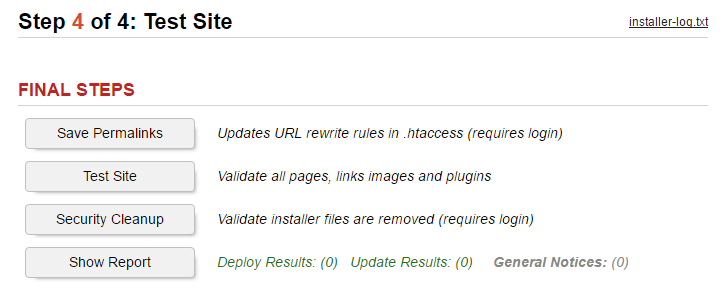Steps for cloning your WordPress website:
- Create A Copy Of Your Site And Download It
- Upload the Copy of Your Site to Your Server
- Set Up a Database for Your Website’s Clone
- Run the Duplicator Installer and Finish the Cloning Process
When you use WordPress, it is certain that you will encounter a situation where in you will need to clone your WordPress website. You might require a safe environment to test new features or maybe you want to move your website to a new host. But the question here arises is that how do you make sure the cloning process will go on without any delay.
So, in this post we will be learning about cloning. For this, you can use a free plugin called Duplicator. This tool will help you to create complete operational copies of your WordPress website and set them up on any web server that supports WordPress.
Since Duplicator helps in cloning a WordPress site easily, it is the perfect solution for changing your domain name, creating staging sites or even migrating your site to a new host.
In this article, we will dive a little deeper to learn why you would want to clone a WordPress website. Next, you will also learn about how to do it in four simple steps using Duplicator. So, let’s get started!
Reasons for Cloning Your WordPress Website
What does the term cloning mean? Cloning your site and backing up your site are two different things. In cloning, you create your WordPress website’s complete operational copy which is based in a specific location. In terms of backing up your website, you get a normal copy of your website files that can be stored anywhere for security.
When You Can Clone your WordPress Site?
• Need a staging website: It is risky to test major updates live and so, if you have a clone of your site you can make sure that any changes made run smoothly prior to updating those on the live site.
• For migration purposes: In case, you are planning to change your web host, you can take your WordPress site and set it up on the new server exactly as it was before.
• Changing your domain name: When you want to change your domain, it means you are going to partially “clone” your website to a new location on your server.
Four Simple Steps to Clone a WordPress Website Using Duplicator
Prior to starting with the first step, you will need to set up an account with a different web host or create a local environment where it is possible to host your site’s clone. But, don’t take a step ahead and set up your WordPress on the new server yet as we will take care of it during the cloning process.
Step #1: Create A Copy Of Your Site And Download It
Your first step would be to install and activate the Duplicator plugin on your original site. Then hover to your dashboard and search for the new Duplicator tab. Click on it and select the Create New option:
In a Duplicator ‘package’, you will get a pair of files that help you to set up your website’s clone on a new server using a standalone installer. The plugin allows you to create several of these packages as per your requirement. You simply have to enter a name for identification purposes, and then click on Next:
Here the Duplicator will help you to know if there are any issues with your settings. In case, you get a warning or two at this stage, based on your web host and the size of your site, it’s a normal thing. If this does happen to you, simply check the box that reads Yes. Continue with the build process! at the bottom of the page and then click on Build:
Now be patient for the plugin to work its magic. When the process gets completed, you will get the option to download the two files mentioned earlier:
You can download them to your computer similar to any other file and keep a track of where these are saved – as those would be required again in a moment.
Step #2: Upload the Copy of Your Site to Your Server
Your next step is to upload the two files that you downloaded to your new server. For this, you will require to use an FTP client.
Log into your new server via FTP with the credentials you received while signing up to the corresponding web host:
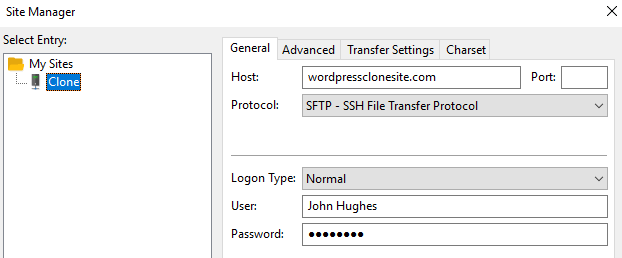
After logging in, copy the two files to the root directory of your server – which is usually called either public_html or www and then move to the next step.
Step #3: Set Up a Database for Your Website’s Clone
For every WordPress website, you require a corresponding database for storing its information and your clone isn’t an exception. In this step, you will learn to setup an empty database for your cloned site to reside in ready position for the next step. In this way, you will be able to use the Duplicator installer for importing the database contents of your original site to your new site.
A standard web host will offer you several options related to databases within your cPanel. Here, you will be finding the one that reads MySQL Databases:
Once you login to your dashboard, check for the section of Create New Database. Select a name (related to your website) and confirm your selection by clicking on the Create Database button:
Then, keep on scrolling below until you get the Add New User section. Select your user name and password and then confirm it. Next, go to the option – Add User to Database in order to search the user you just created and select your new database by clicking on the drop-down menu:
Here you will need to confirm the privileges you want to have for your new user. Don’t miss to tick the option – All Privileges, to get full access. Then, save your database name and your user’s information – as you will require it further.
Step #4: Run the Duplicator Installer and Finish the Cloning Process
Now both the files are on your root server. Therefore, you can access your new website through your browser and add /installer.php to its URL, as shown below:
http://www.wordpressclonesite.com/installer.php
With this you will be able to access the installer file you downloaded in the step #1 and start the cloning process. At this stage, you will know if there are any problems with your files from the Duplicator and it will ask you to confirm if you want to proceed.
When you click on Next, Duplicator will unpack your files in some time. After it’s done, you will need to enter the details for your new database. When you’re ready click on Next, and the plugin will import your old database into your new one:
At last, you will be asked to confirm your ‘new’ site’s URL, installation path, and title by the Duplicator. Fill these fields and click on Next for the last time:
For completing the process, you will be asked to update your permalink structure, test if your cloned website is working correctly, and delete the installer as well as the archive files by the installer. For this, click on each of the buttons displayed in order and leave the rest to the Duplicator:
So, finally you have learned to clone a WordPress website!
Conclusion
At first, to clone your WordPress site might seem like a big process, but when you actually do it, it is nothing to get scared of. No doubt that there are extra steps involved, but it doesn’t involve impossible challenges. Also, the Duplicator helps to make the process very simple with a few buttons.