The fastest and easiest way to open the Command Prompt is to type cmd into Windows Search and press Enter. You might also pin it anywhere. However, unless you have adjusted the settings to always start the Command Prompt as administrator, this does not launch the Command Prompt as administrator.
Another option is to get to the cmd.exe file location (on Windows, via the start menu, or any other method), right-click on it, and select Run as administrator.
You are aware of these facts, aren’t you? What you may not realize is that when you launch cmd from the Windows Task Manager, it runs as administrator. Here’s how it’s done:
Step 1: Press Ctrl + Shift + Esc on your keyboard to launch the Task Manager, then select File -> Run new task.
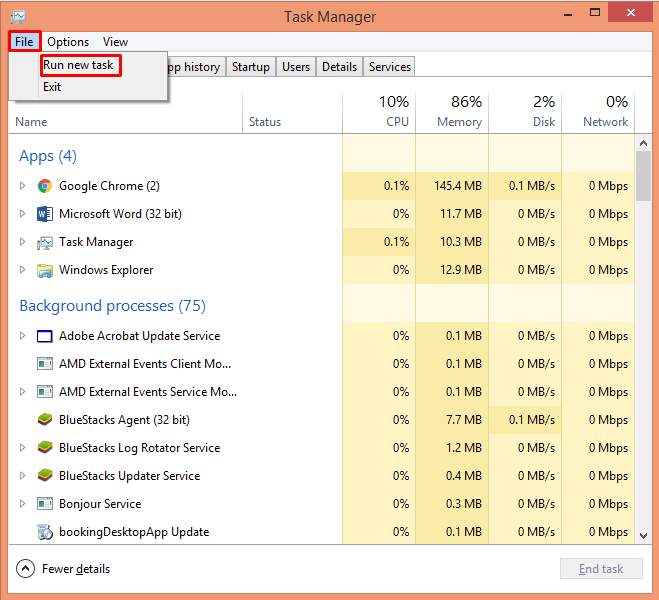
Step 2: A new dialogue box will be shown. Enter cmd and click OK to launch the command prompt as administrator.
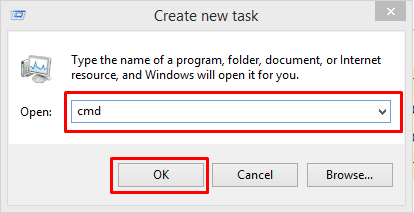
Pro Tip: You may also shorten Step 2 if you wish. That is, you may launch the Command Prompt by clicking on New Task in Step 1 while holding down the Ctrl key.




