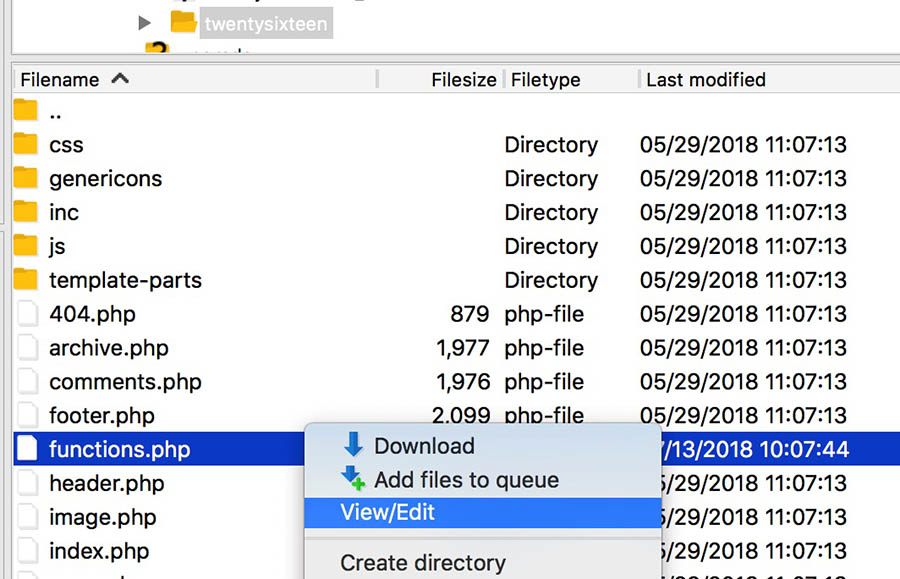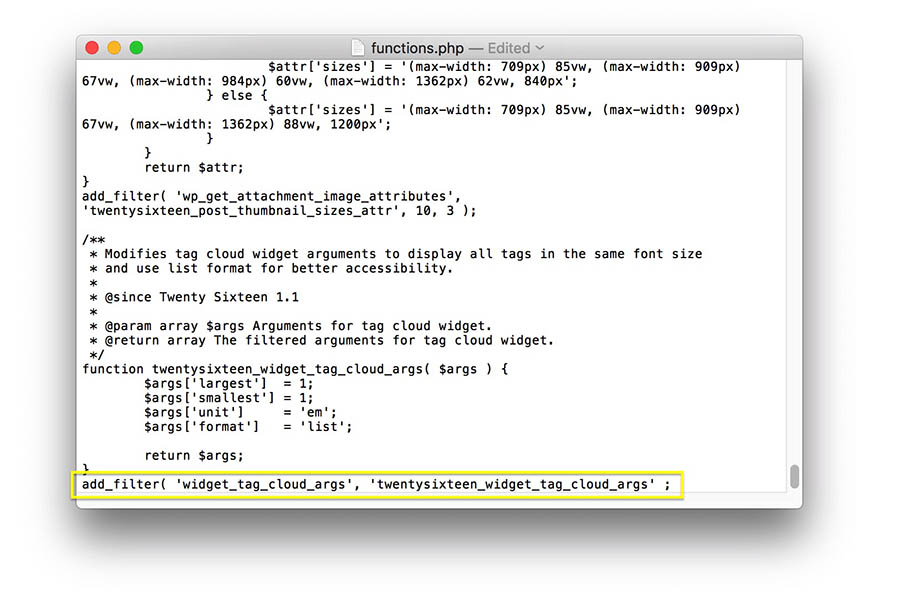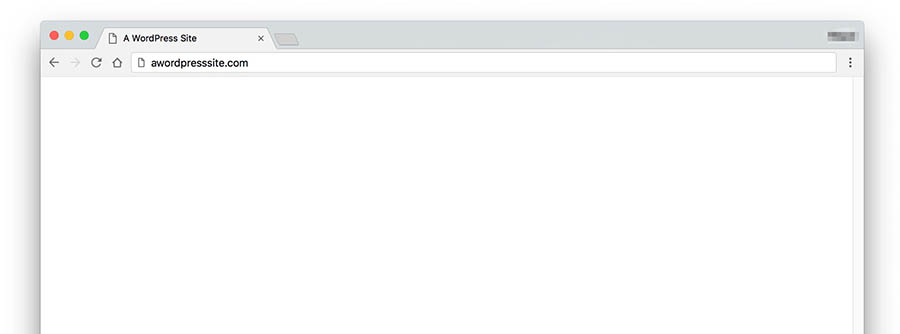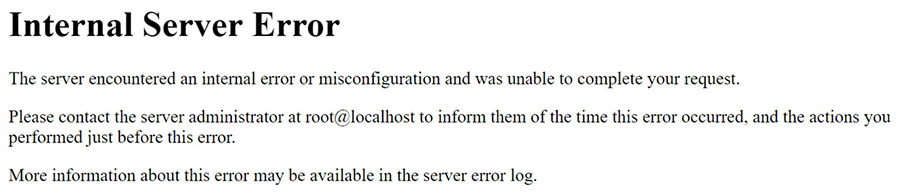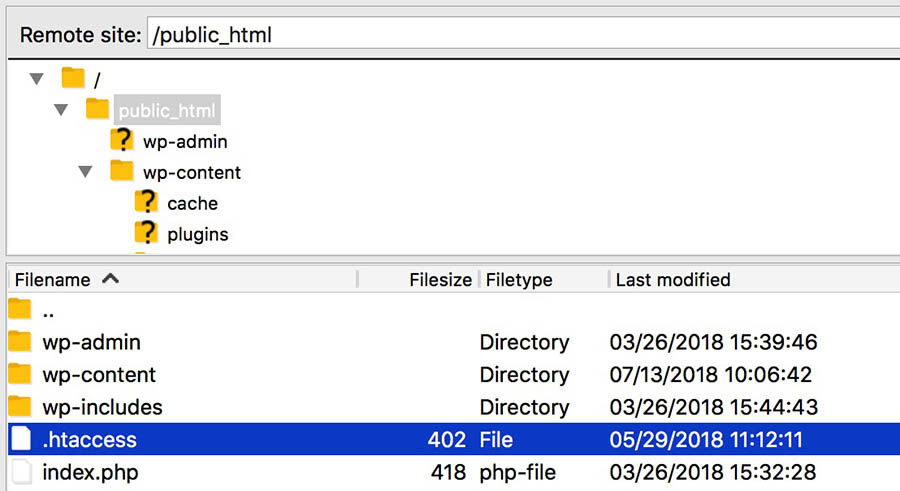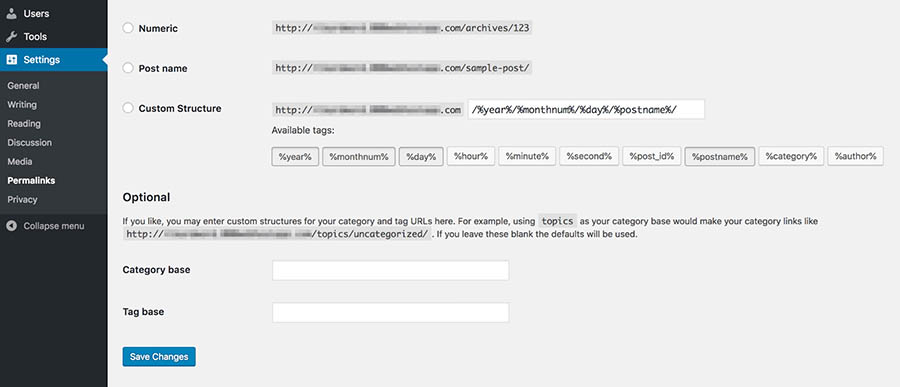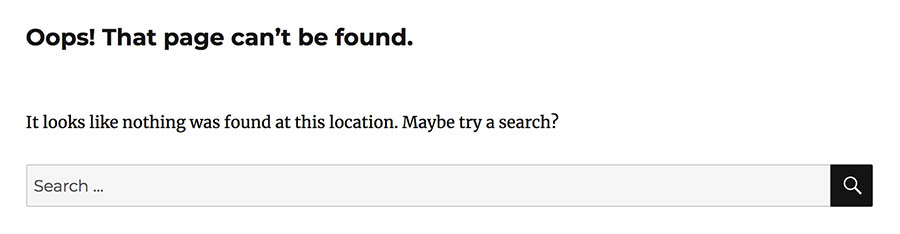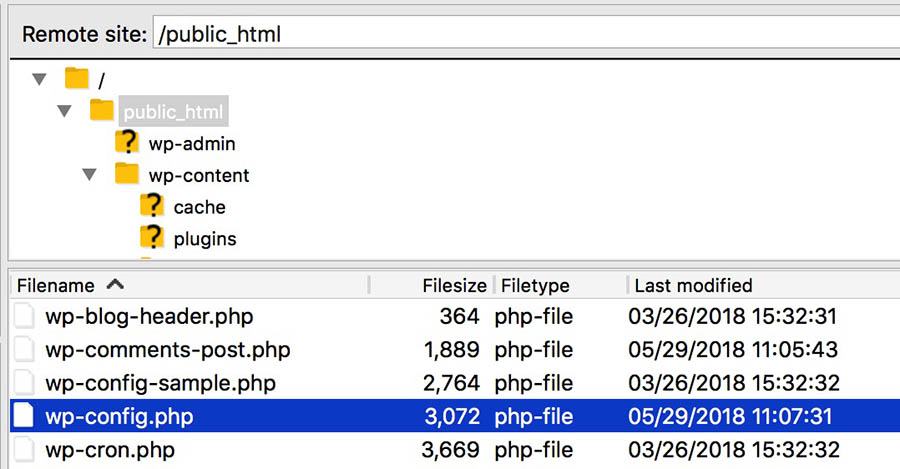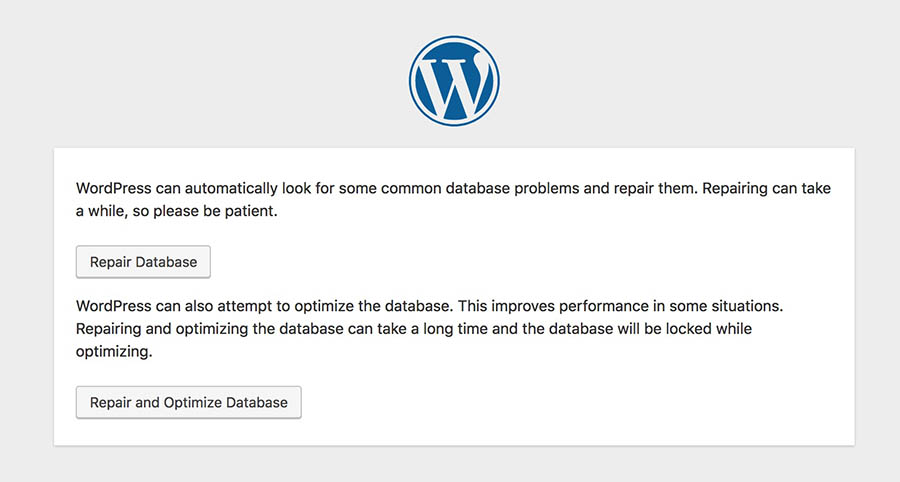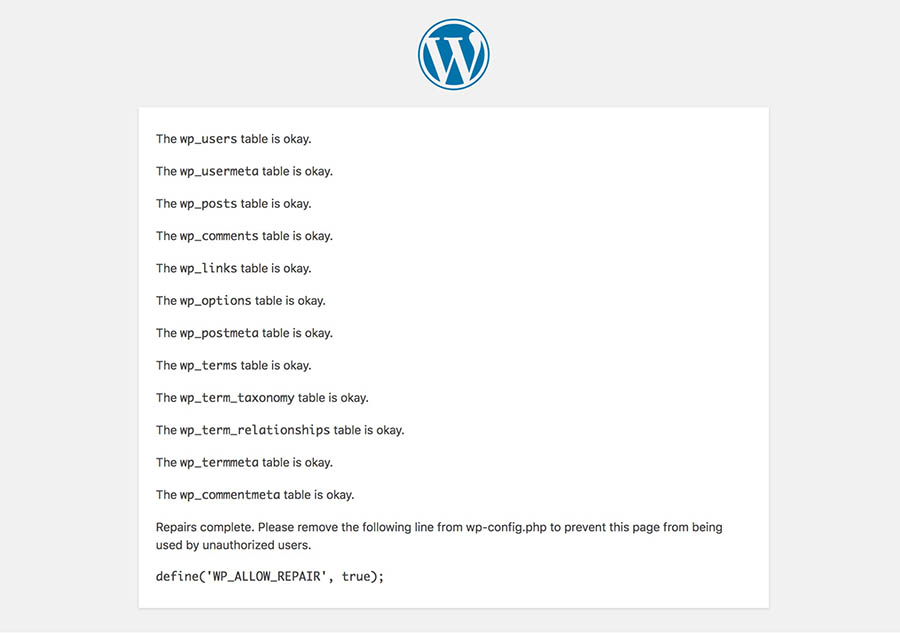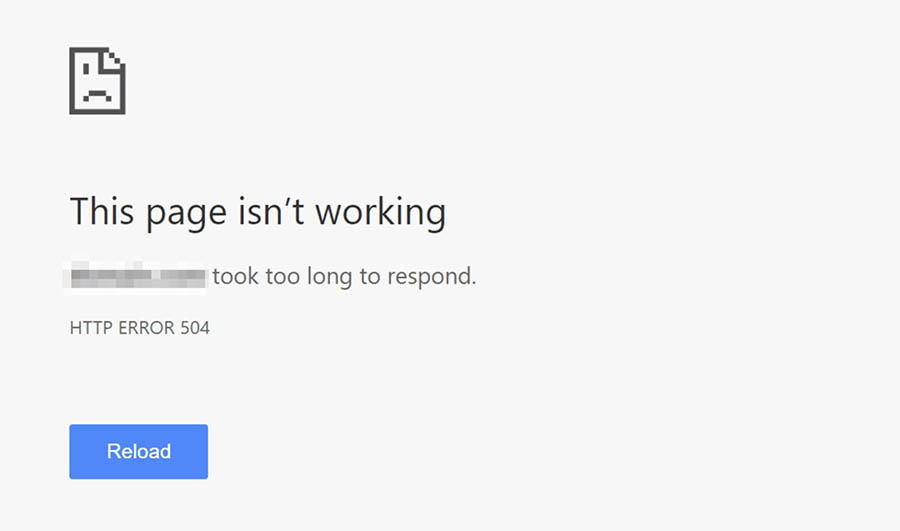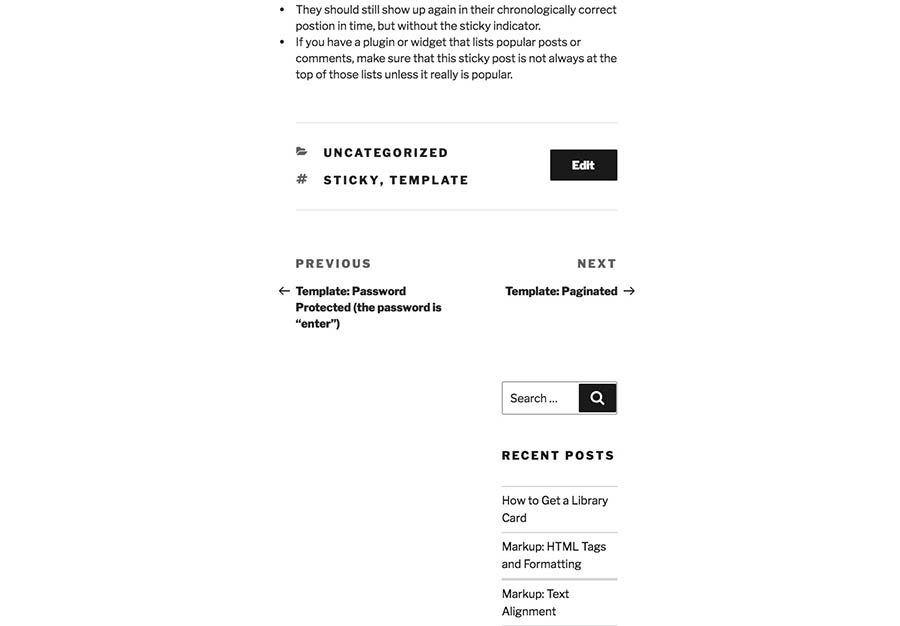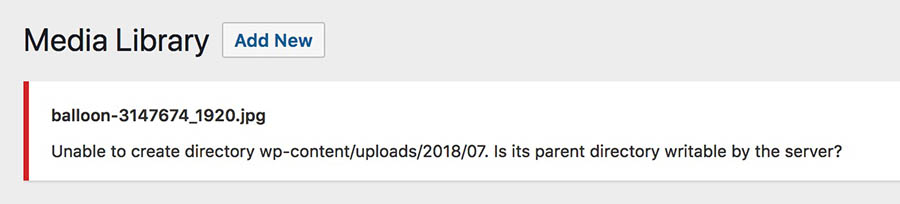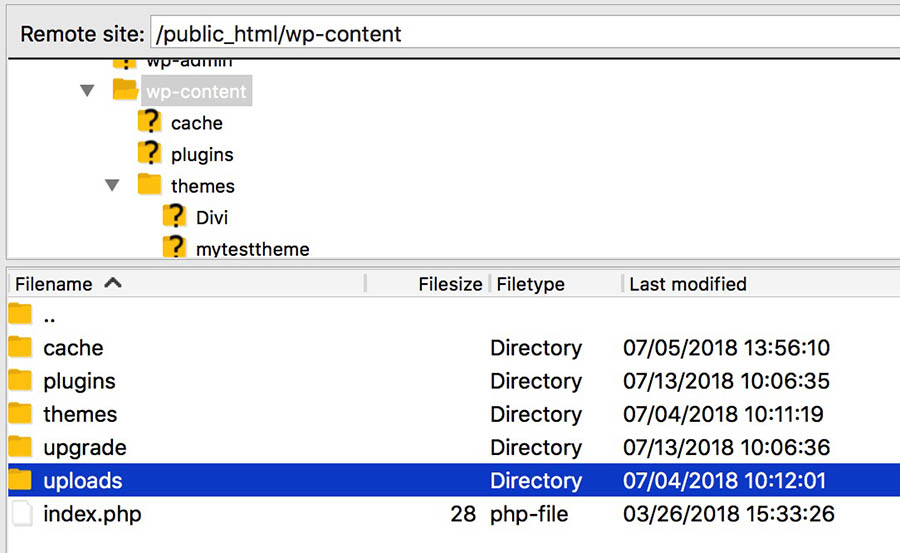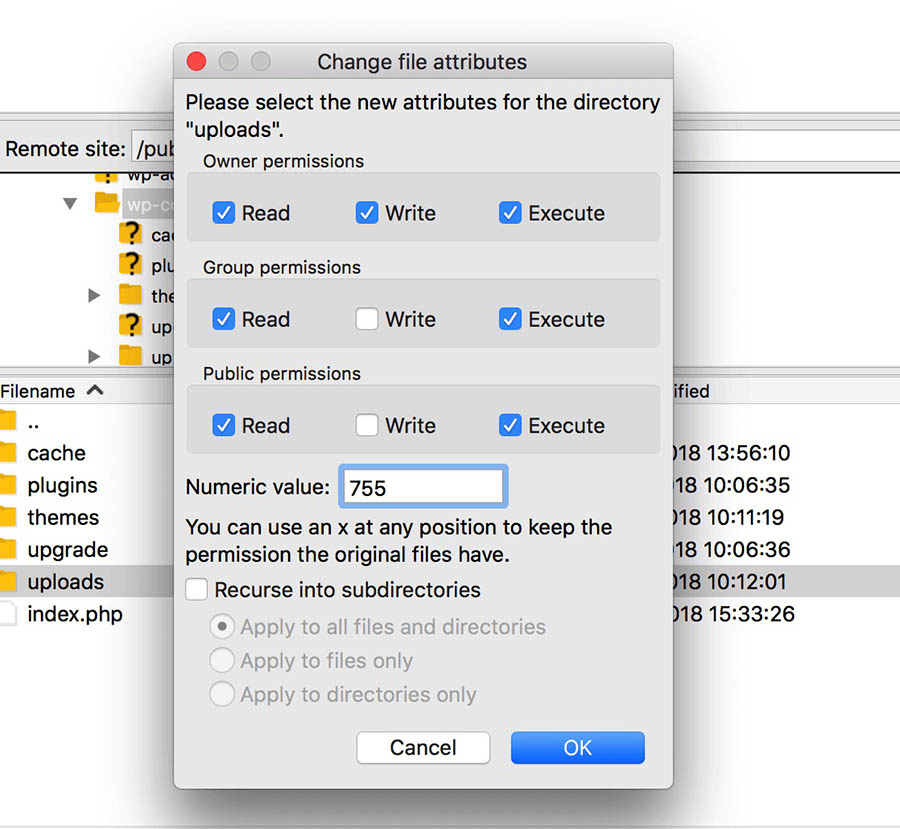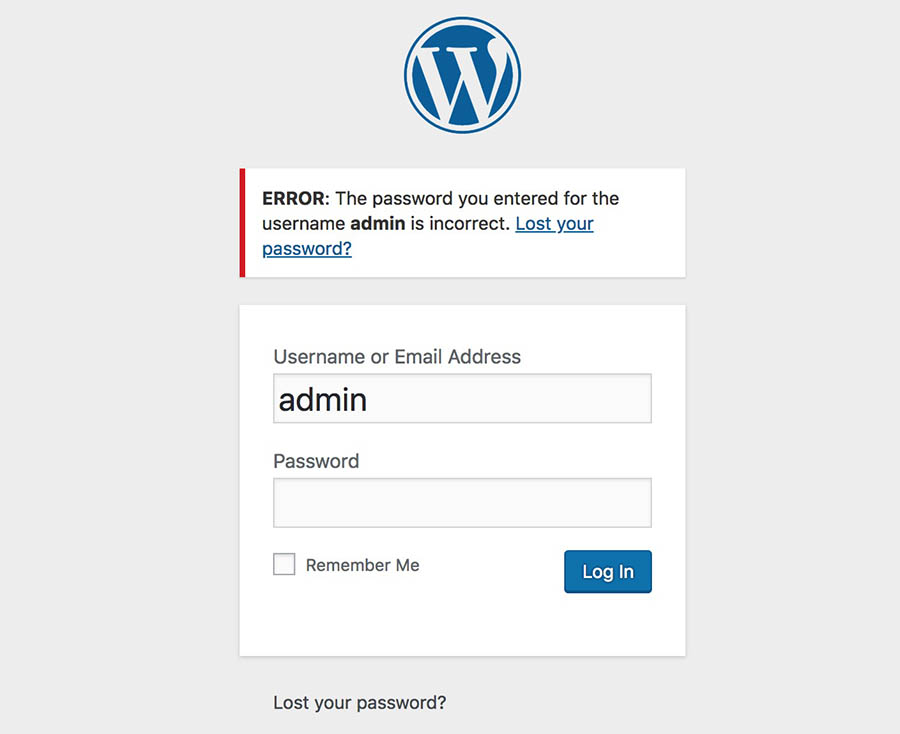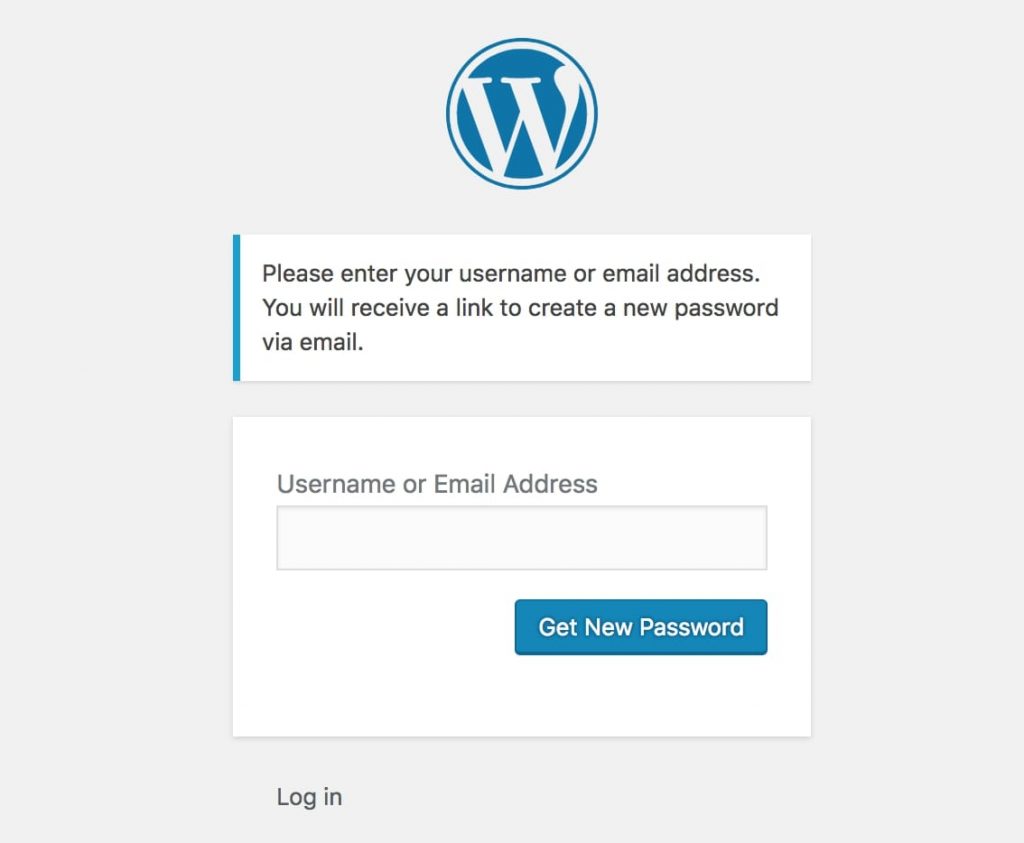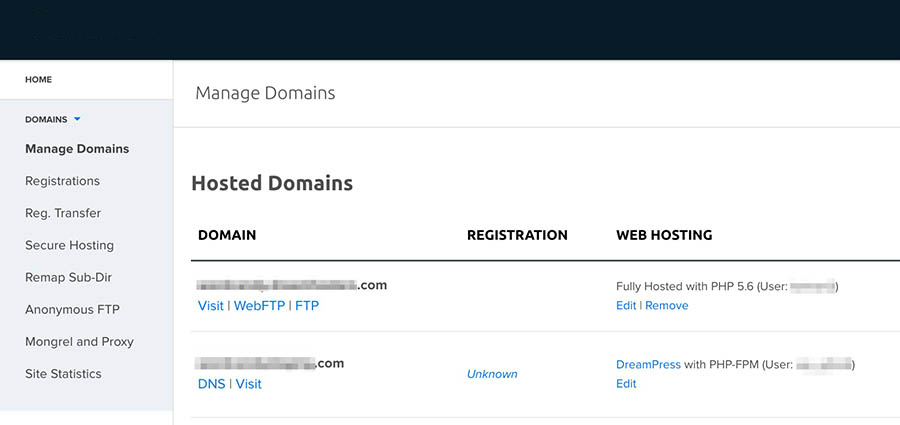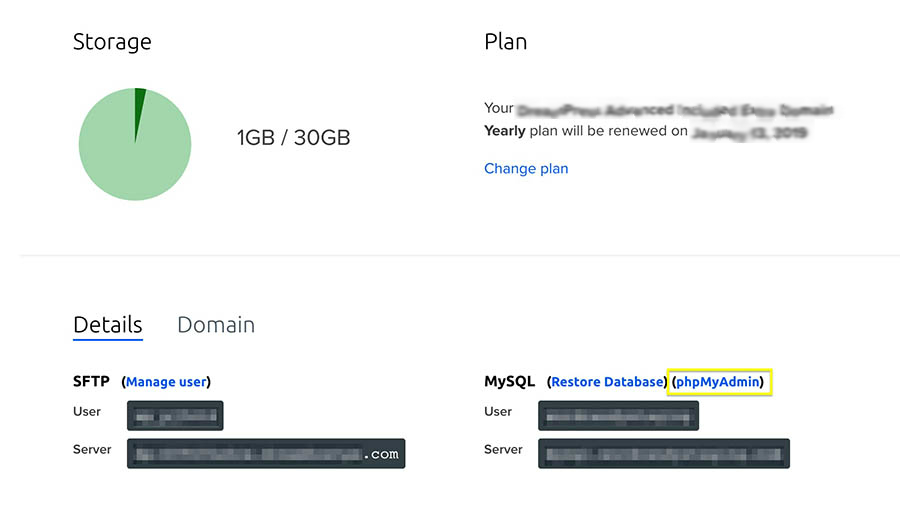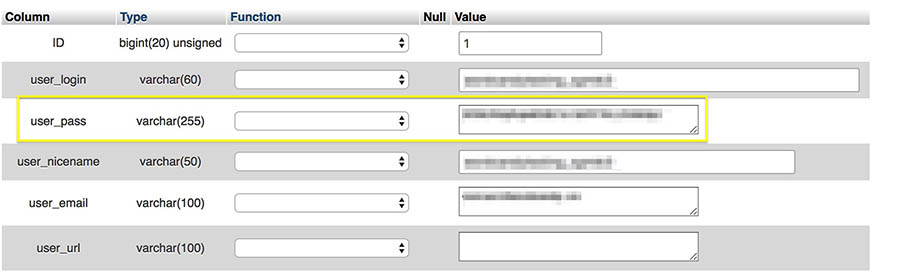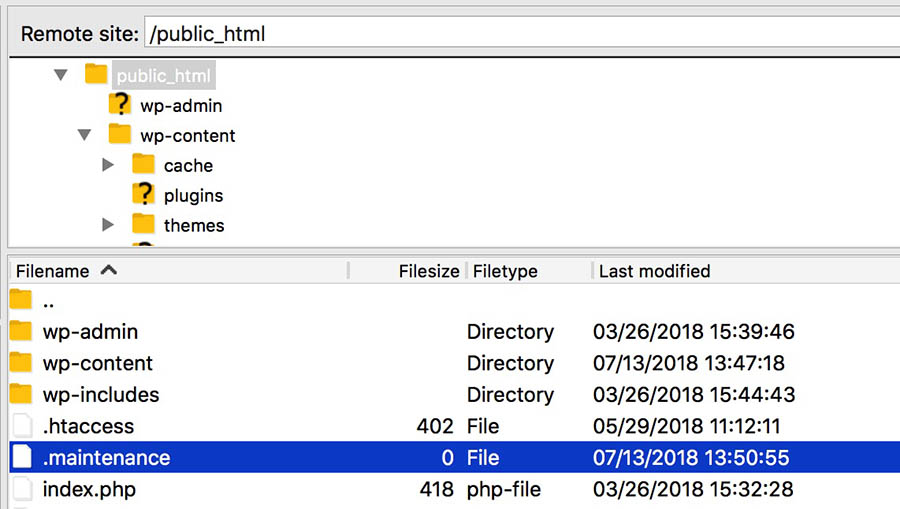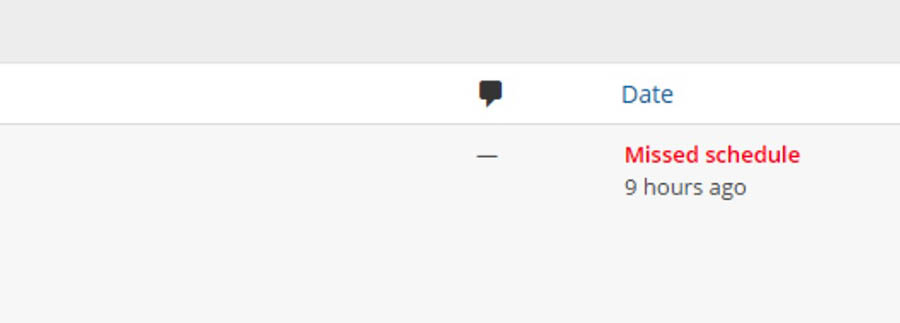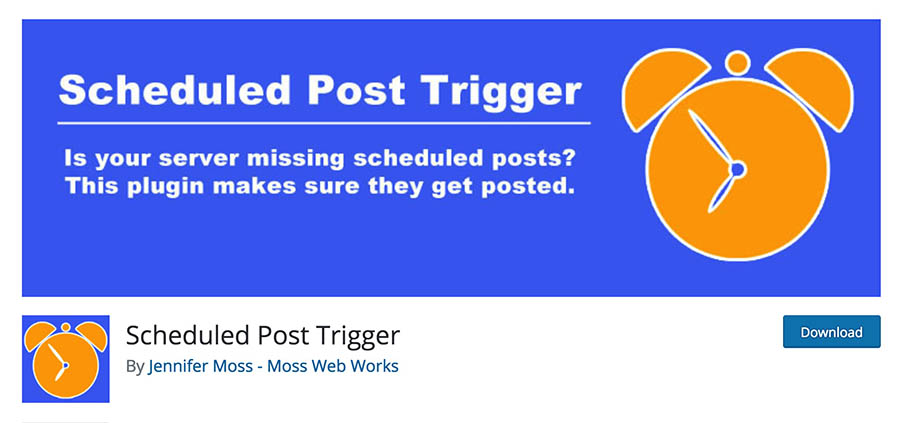The article consists of the below pointers:
- Parse Error/Syntax Error
- White Screen of Death (WSoD)
- Internal Server Error
- 404 Error
- Error Connecting Your Database
- Connection Timed Out Error
- Site’s Sidebar Appearing Below the Main Content
- Unable to Upload Images
- Can’t Access the Admin Area
- WordPress Is Stuck in Maintenance Mode
- Missed Scheduled Post Error
- WordPress Failed to Auto-Update
- Home URL Shows Distorted Page
Are you a WordPress user? It’s really a great platform that makes your work of website management easy with several plugins.
But what if you get a sudden error on your website? It can just scrap your day, right?
Fortunately, WordPress doesn’t give errors until there’s any reason. Yet when your website faces a problem, it can frustrate you, if you don’t know the solution to fix it.
No doubt many errors can seem to be threatening at first but most issues related to WordPress arise from basically small problems which are easy to resolve. Until you know the reason behind the problem, you can usually resolve it on your own.
In this article, we are going to list 12 of the most common WordPress errors and the tips to resolve them.
Let’s start.
1. Parse Error/Syntax Error
This is an easy one to start with. Several errors that we will list down might be frustrating due to the less information given by them, however, ‘parse error’ (or ‘syntax error’) is much different and helps you to know the exact issue.
You will get this error when there is something wrong with your site’s code, generally in the functions.php file. You just get a simple message that explains the issue and the place where it has occurred, instead of loading the page.
For getting this problem fixed, access the specified file using SFTP. Here we will use FileZilla, as it’s a free and open-source tool. Use the SFTP credentials sent by your web host, and login to your site’s backend.
Now, find the file in question. In the above image, you will find that the problem is in the functions.php file for the current theme of your site. So, you will need to access that theme’s folder by right-clicking on functions.php, and selecting View/Edit.
If you keenly check the Parse error message, you will find that it also lets you know on what line the problem has occurred. So, you simply need to find that line and fix the problem. In the example mentioned above, the problem is about missing parenthesis.
Then save your file and select Yes when your FTP client asks for replacing the existing file on the server. With this, you will be able to check your site and see that it loads normally.
2. White Screen of Death (WSoD)
It is a very rarely known and mysterious error in WordPress and is called as the White Screen of Death (WSoD).
With this error your entire site gets replaced with a blank, white nothing, leaving no error messages or further assistance display.
There are several reasons for this problem to occur and usually means that your site can’t be loaded properly.
Therefore, even for troubleshooting it, there are several ways.
Here are quick tips that you use to troubleshoot this particularly tricky problem:
1. Disable your plugins: The main cause behind the WSoD is a faulty plugin, so make sure you disable them all and check if it fixes the problem.
2. Disable your theme: WordPress themes can also lead to this issue. Use SFTP to replace it with one of WordPress’s default themes.
3. Activate the WordPress debug mode: With this feature, you will see errors directly on each page. This can help you identify the primary cause of the WSoD.
4. Purge your cache: Also, the caching solution of your website will help you to see outdated files even if the WSoD has been fixed. Therefore, it’s better to clear your cache and check if the problem has been resolved.
5. Raise your memory limit: Your site might fall short of memory. The maximum limit of memory can be set by editing your php.ini file.
Implementing these methods will help to fix the WSoD in the vast majority of cases. But, if there are still issues occurring, it is better to contact your host’s support team for more help.
Related: Discover the Tips to Troubleshoot White Screen of Death (WSoD)
3. Internal Server Error
Another issue is the Internal Server Error which can be quite difficult to find the underlying problem.
Thankfully, there are few reasons behind this error as compared to the WSoD. It might occur when the issue with the server can’t be detected and is usually caused due to one of the below reasons:
- Your site’s .htaccess file has some issue.
- The memory limit of your site is reached.
Simply speaking, .htaccess is a file that shows the way your site communicates with its server. With this file, you can increase your site’s security, and prevail some of the default server settings. For confirming if this file is causing the Internal Server Error, you simply need to disable it.
This can be done by using SFTP. Generally you will get this file in your site’s root directory, which is often titled public_html.
Simply change the file’s name for disabling it. For example, if it is renamed as .htaccess-disabled, you can then check your site to know if the issue isn’t occurring now.
In case your problem gets fixed with this, you need to generate a new, bug-free .htaccess file. For this, go into your admin dashboard and access Settings > Permalinks.
It isn’t compulsory to make any real changes here. Simply clicking on Save Changes will help to generate a new .htaccess file. This might hopefully resolve the issue.
But if the problem still doesn’t get resolved, you might need to increase your PHP memory limit
You can refer this guide for increasing your PHP memory limit. In case, you are not able to increase your limit further, you might also think of upgrading your current hosting plan.
4. 404 Error
You might be familiar with 404 Error as an internet user.
It indicates that the server isn’t able to find the requested page. This error commonly associated occurs when the broken links and changed URLs are there on your website. In addition, it can also occur when the requested page isn’t available.
When this error occurs, the most common cause is again the .htaccess file. The website’s hyperlink structure is also handled by this file. It’s possible that it might be redirecting your URLs to the wrong pages. You would first require regenerating a new .htaccess file.
However, if still the error persists, you may need to re-upload .htaccess. You can create a new file, give it the name .htaccess (mention the period, and you don’t need to add a file extension), and paste in the following default code:
# BEGIN WordPress
RewriteEngine On
RewriteBase /
RewriteRule ^index.php$ - [L]
RewriteCond %{REQUEST_FILENAME} !-f
RewriteCond %{REQUEST_FILENAME} !-d
RewriteRule . /index.php [L]
# END WordPress
You can now upload the file to the root folder to your site. After following all this, the 404 error you’re seeing should be resolved.
5. Error Connecting Your Database
As per its name, this error can appear if your site isn’t able to access its database. If don’t know the term, you can find your site’s database where all its content is stored. It includes your pages, posts, and user information. If you aren’t able to access the database, the functionality of your site would completely stop.
This error can occur due to few reasons but most of them occur due to a single file on your site, namely wp-config.php. You will find all your site’s database information in this file and therefore, the origin of this error is due to this file.
In order to repair the connection, access the wp-config.php file of your site, located in its root folder.
Once located, right-click on the file, and select View/Edit. First check whether the credentials in the file are correct and for this, access your phpMyAdmin to get the correct details. In case you find that the hostname, username, password, and/or database name in the file are incorrect, replace so that the error gets fixed.
But, if the error persists, you will need to activate WordPress’ automatic database optimization tool. You can use this tool to repair corrupted databases, and to turn it on add the following line to your wp-config.php file:
define( 'WP_ALLOW_REPAIR', true );
Then save the file and upload it back to your server in order to run the new script by browsing https://yourwebsiteurl.com/wp-admin/maint/repair.php. The resulting page will look like as below:
You just need to click on either of the buttons to run the repair tool. After the process is complete, the page will reload, and a message telling you that the database tables have been fixed will be displayed.
Now, this should fix your database connection error. Make sure you remove the line WP_ALLOW_REPAIR from wp-config.php when have completed with the task.
6. Connection Timed Out Error
This error appears after a site was browsed several times but was unsuccessful to load. This indicates that the server is trying to load the site, and has basically given up.
Though there can be variety of reasons for this error, the most common is that your site lacks the resources it needs to function accurately. For example, if you are using shared hosting, another site can use your server’s resources. Or it might happen that your site has exceeded its maximum allowed bandwidth.
So, you might plan to upgrade your hosting plan, if this error occurs multiple times. Other hosting plan with higher resources might help you to avoid website slowdown and downtime. Also, your website won’t be affected if other sites receive high traffic as you will have more server resources.
In case your site is putting a lot of tension on the server, you will get this error. Therefore, it is better to optimize your site for speed to avoid any resource-dominating plugins. Also, ensure that your theme isn’t dragging down your performance. Once again, you will need to increase your PHP memory limit.
7. Site’s Sidebar Appearing Below the Main Content
You might come across a situation when your sidebar has moved from its standard position next to each page and post’s main content, and has decided to lie underneath your main content.
This is due to an issue with the HTML or CSS code of your theme. Hence, this error can occur due to a recent changes made to your theme. Recently, if you’ve edited any of your theme files, you can revert them to their previous states, to check if that resolves the problem.
To be more specific, you should look out at two main things when troubleshooting this problem:
- Leftover tags: These tags help to add HTML elements, and if one is not opened or closed properly, it can lead the sidebar to change its position.
- Incorrect margins in CSS: If the margins are set incorrectly in your style.css file, the sidebar won’t get the space it needs, beside your main content.
8. Unable to Upload Images
Images can break on your website in several ways. They can be display in an incorrect manner after uploading or you won’t be able to upload them at all. What matters is that the issue occurs due to the incorrect file permissions.
Basically, this signifies that the site doesn’t know that you have the permission to add and access the files with which you’re trying to work. The reason behind this error is your site getting hacked, or a plugin accidentally rewriting your permissions. Thankfully, you can easily fix this.
You will need to access your site using SFTP again. For this go to the uploads folder, located in the wp-content directory.
But, you don’t need open this folder. Just right-click on it and select File permissions, to open the folder’s permission settings.
Set the Numeric value to 744, so that the owner (i.e., you) can read and write uploads. Click OK after that to get the new permissions applied.
Repeat the same process for all files inside the folder. For that right-click on uploads and select File permissions again. This time, set the value to 644 and check the Recurse into subdirectories option. Also, select Apply to files only.
After saving your changes, your site’s Media Library will start working normally. This can be checked by uploading an image in your admin dashboard. If still the error persists, repeat the above process, but change the uploads folder’s permission value to 755 instead of 744.
9. Can’t Access the Admin Area
All the errors mentioned until now have occurred due to technical problems. But, to get locked out of your admin dashboard is something different. This generally is seen when you forget your password.
Don’t panic. Losing your password doesn’t mean that you won’t be able to access your site. Firstly, click the Lost your password? link on the login page. You can recover your password by entering your username or email address.
In majority of cases, this will work. Yet there are some instances where this feature may have issue such as it could be disabled or maybe you won’t have access to the email you signed up with.
In this case, reset your password using phpMyAdmin. Though, this method can be risky as there can be accidental problems with your site or database. So, this method should be used as a last solution. This process will vary based on your web host and setup, but we’ll be using the MilesWeb control panel in this example.
After getting logged in, click on Domains and select Edit for the site you want to access.
Then, open phpMyAdmin.
Next, find your user table, usually called wp_users or something similar. After getting it, search for your specific user account and click on Edit.
Now change your profile’s information, right from its password. Replace the current string in the user_pass row with your preferred password.
Set the function drop-down menu to MD5 to encrypt the password. After saving the changes, you log in again with your new password.
10. WordPress Is Stuck in Maintenance Mode
Actually, maintenance mode is an automatic feature that disables your site temporarily while getting updated. This will help to avoid situations where users try to use functionality on your site while it’s getting updating, which could cause problems.
The site gets updated so quickly that it is very difficult to notice the change. However, if the update is cancelled before getting completed, your site gets stuck in maintenance mode until further notice.
Fortunately, this problem can be fixed easily. Simply fire up SFTP again to access your site’s root folder, and delete the file named as .maintenance.
This file is what activated maintenance mode, so removing it will revert your site back to normal. However, you’ll also need to retry the failed update, as this error means that it didn’t successfully complete.
11. Missed Scheduled Post Error
WordPress offers the most useful feature of scheduling posts for a particular time. This helps you to line up posts in advance, leave the site alone to get content automatically published at the time set.
On the other hand, sometimes feature fails, and gives a Missed schedule error next to a post.
This problem generally occurs due to ‘cron jobs’. These are tasks used by WordPress to automate certain processes.
In case the correct cron job does not trigger when a post is scheduled, it won’t get published and will remain in your admin dashboard until you publish it manually.
In order to avoid this error, use a plugin such as Scheduled Post Trigger.
It is free and very lightweight plugin and makes sure that the cron jobs responsible for publishing scheduled posts run as per the expectations. When you activate it on your site, you can stay relaxed as your scheduled posts will get published on time from now on.
12. WordPress Failed to Auto-Update
It is very important to keep your WordPress site updated at all times. We have recommended this many times to every website owner. If you are using a managed WordPress hosting plan, you usually don’t need to update
WordPress by yourself as those get automatically installed for you.
Still, if something goes wrong, the automatic update will fail.
This happens very rarely, of course, but it can happen. Glitches in the server’s connection with your WordPress files, incorrect file permissions, or an unreliable internet connection are responsible for this error.
In case your WordPress doesn’t gets auto-updated, you can get the WSoD error, or warning errors while accessing your site. For this, just manually update WordPress, by downloading the latest version of the software and install it on your site with the help of SFTP.
But, if your site is hosted with MilesWeb, this process is very easy. It is because you can upgrade your site straight from your dashboard. After that, WordPress should work normally
13. Home URL Shows Distorted Page
This error occurs because the home URL is set to “HTTP” and a visitor browses it with “HTTPS”. The internal links are using http instead of https. To resolve this error, you need to forcefully redirect HTTP to HTTPS as here.
Related: Learn to Redirect HTTP to HTTPS in WordPress with Simple Steps
Conclusion
You would rarely get errors with WordPress, but when you do experience them, it can be quite frustrating. But, it is usually easier to fix most of the problems than it might seem at first glance.
Have a question about any of these errors, or have you faced another issue that’s hammering your head? Comment in the box and we will discuss it with you!