Want to copy or move files in File Manager? Just follow the below steps:
1. Login to cPanel.
2. Go to Files and click on File Manager.
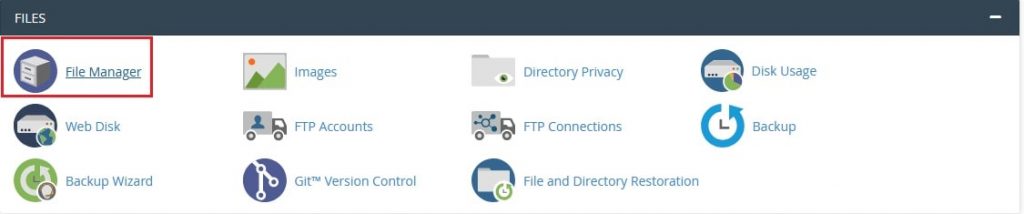
3. Click on Settings, select Web Root and Show Hidden Files in the pop-up and then click Save.
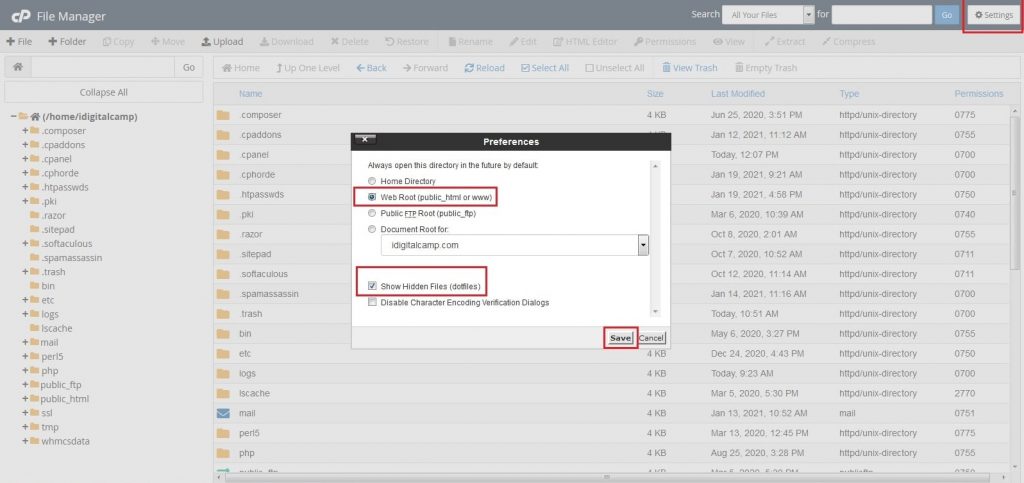
4. Find and select the files or folders that you want to copy or move (hold Ctrl to select multiple items or Shift to select a group of items), right-click on them and click on Move or Copy.
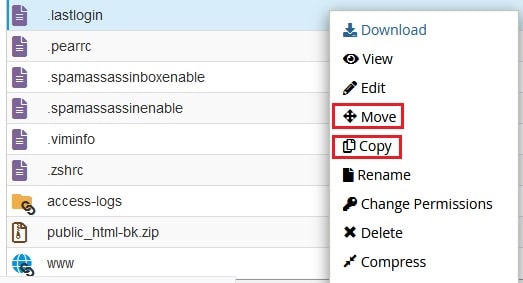
5. This will open a pop-up window where you will need to mention the file path where you want to copy this file in the field “Enter the file path that you want to copy this file to:” You can keep the /public_html and type in / and your folder name if you want to copy over your file to a directory within the public_html.
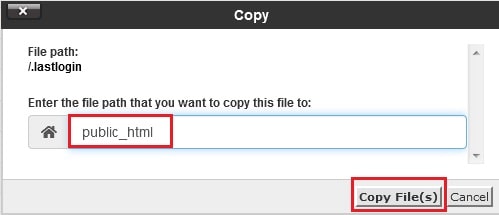
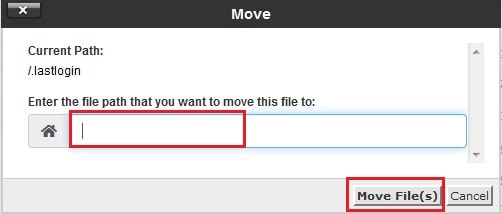
6. Then click on Copy File(s) or Move File(s) to copy or move them to the destination.
Note: Both copy and move tools perform similar actions. The Move tool will remove the files from the directory (folder) they are currently placed in and move them in the new directory. The Copy tool will copy the files. It means that the files will exist in both the original and new directories.
In this way, you can easily move or copy files in cPanel File Manager.




