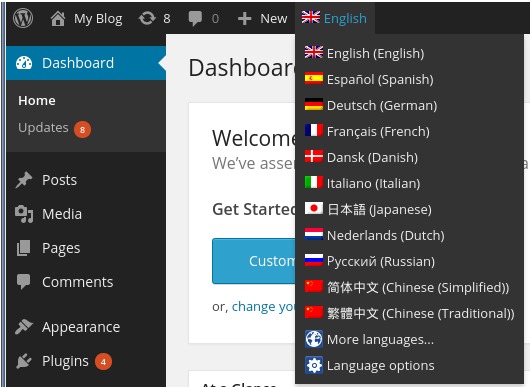This article guides you on how to change the language for your WordPress.
WordPress language support :
WordPress is known as the most popular blogging platform and is used worldwide. Due to its massive popularity, it supports many languages. Bloggers may like to communicate in their local languages so give their blog a personal touch. By default, WordPress is available in the English language, but there are several ways to install other languages to it:
1) Softaculous: Softaculous allows you to select your preferred language during the installation of WordPress.
2) Manual Installation: Your account may not include the Softaculous, or Softaculous may not have the language that you want. Or it may be the case that you want to install a language on an existing WordPress site. In all such scenarios, you need to install a language file manually so as to change the WordPress language.
3) Plugin: An alternate method to the manual installation process, you can also use a plugin to change the WordPress language.
# Steps to change the WordPress language manually :
To manually change the language in WordPress, you first have to download the translation file (or files) for your preferred language. Then upload them to your WordPress site, and configure some settings. Perform the following steps to do so :
1. Through web browser to go https://translate.wordpress.org/. On this page, you can see WordPress languages and locales. Make use of the values in the Language code column to find out the code for the language that you want to use.
2. Again from browser go to https://i18n.svn.wordpress.org. This site is the source of repository for all the WordPress language files. Now use the language code that you have obtained in step 1 to determine which directory contains the files for the language that you want to use.
3. Click on the language code ( like fr_BE) to see the directory contents, and then click on the tags directory.
4. This step is different for each language. The tag directory has directories of several WordPress versions. You can start with the most recent version number, and look for the messages subdirectory. In-case the message directory doesn’t exist, move to the previous version until you find it.
5. In the directory of messages, download the .mo language file or files to your local computer.
(Depending on the language, there can be one .mo file or multiple .mo files. Also, you won’t need any of the .po source files unless you plan to modify the translations by yourself.)
6. Upload this .mo file or files to the wp_content/languages directory of your WordPress site.
7. Enabling a new language in the WordPress settings :
(i) For WordPress version 4.0 or newer, log in to the WordPress administrator interface.
Click on Settings, and then on General.
In the Site Language list box, select the language that you want WordPress to use, and then click on Save Changes.
(ii) For the WordPress version 3.9.2 or older, open the wp-config.php file in your preferred text editor. Identify the following line and replace xx_YY with the language and local code (this code should match with the language code directory name that you have used in Step 3) :
define ( ‘WPLANG’ , ‘xx_YY’);
Now save the changes to the wp-config.php file.
8. See the WordPress site in your browser. WordPress will display text using the new language.
# Steps to change WordPress language using plugin :
If you think installing WordPress language manually is not interesting, then there are several WordPress plugins available that can simplify the process for you. The most popular plugin is WordPress Language.
This plugin will automatically download and install the correct language files and enables you to switch quickly and easily between languages.
Perform the following steps to install and configure the WordPress Language plugin :
(i) As an administrator login to a WordPress site.
(ii) Click on Plugins present on the left-hand side of the panel.
(iii) Click on Add New.
(iv) In the text box of Search, type wordpress language, and then click on Search Plugins.
(v) In the Name column go to WordPress Language and click on Install Now.
(vi) Once WordPress finishes installing the plugin, click on Activate Plugin.
(vii) After the plugin gets activated, a language section menu appears in the top menu bar of the administration interface :
(viii) Select the language that you want to use and then click on Switch language to change the WordPress language. If you can’t view the language that you want, click on More languages option to view additional language options.
(iv) The new language setting will be effective immediately.
Also Read :
1) How to add Google Analytics to WordPress with and without using plugin.