Watch this video for a step by step process on how to clear web browser cookies and cache?
When you use a web browser, it saves some information from websites in its cache and cookies for the long run purpose or to decrease the loading time. Sometimes, clearing your web browser’s cache and cookies can resolve certain problems, like loading or formatting issues on sites.
If you want to know how to clear browser cookies and cache in Mozilla Firefox, Google Chrome or Safari browser, then watch this video.
Note: Clearing your web browser’s cache or cookies can remove data such as:
- Saved passwords
- Address bar predictions
- Shopping cart contents, etc.
To clear cookies and cache in Mozilla Firefox
1. Click the menu button and select Preferences.
2. Select the Privacy & Security panel.
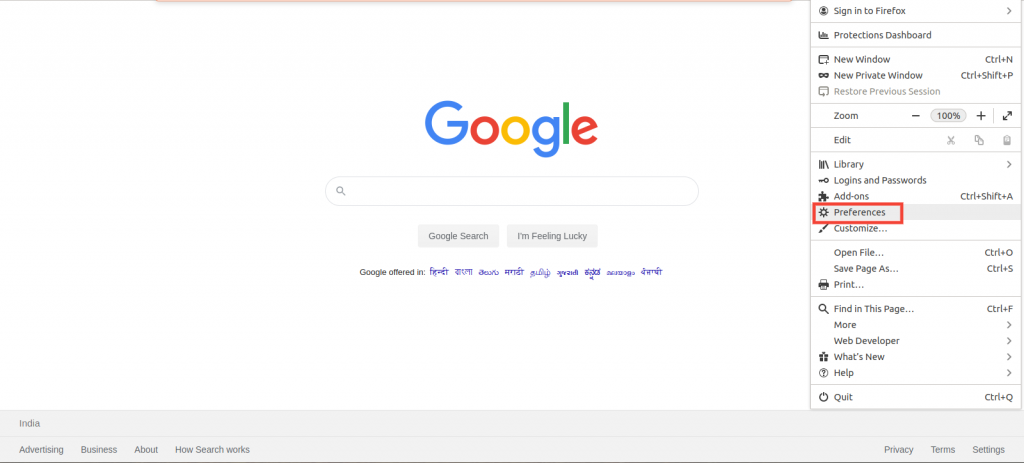
3. In the Cookies and Site Data section, click Clear Data
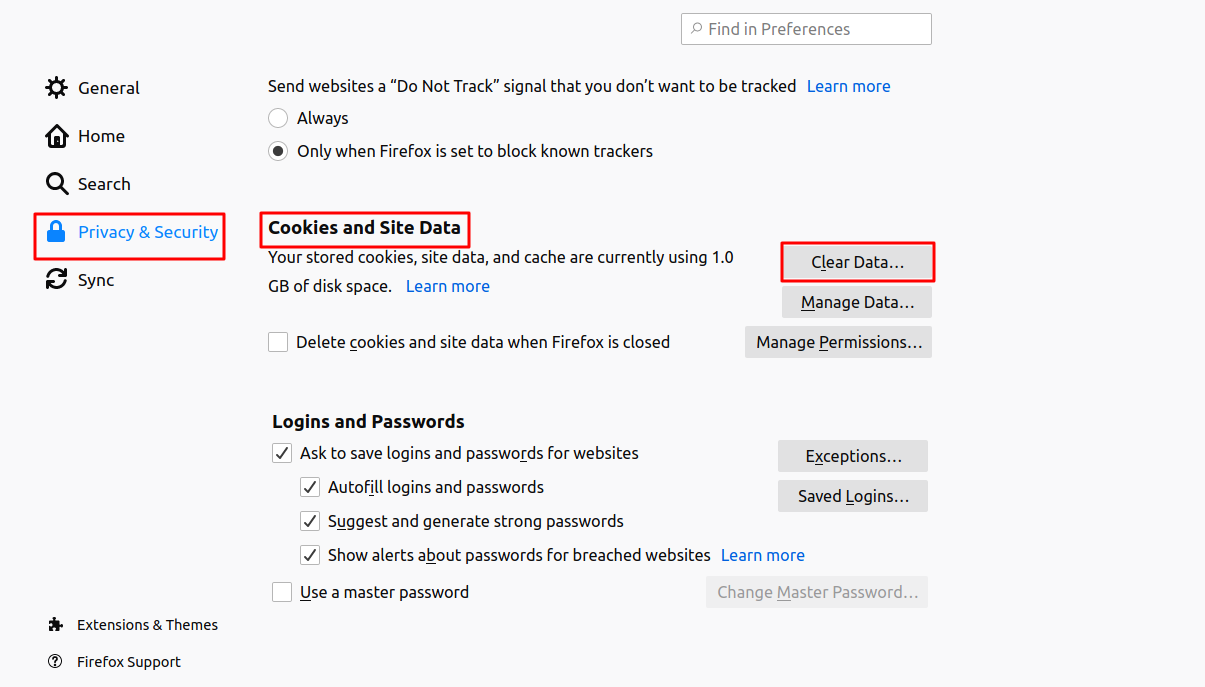
4. If you do not want to be logged out of your saved logged in accounts uncheck the cookies option. Click on clear.
5. It will prompt you that performing this step sign you out of websites and remove offline web content click ‘Clear now’.
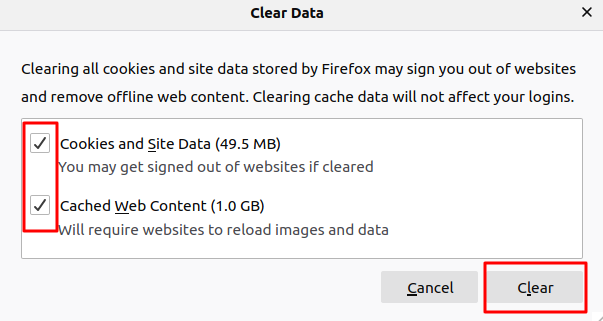
To clear cookies and cache in Google Chrome:
1. At the top right, click the menu.
2. Click ‘More tools’ then select ‘Clear browsing data.’
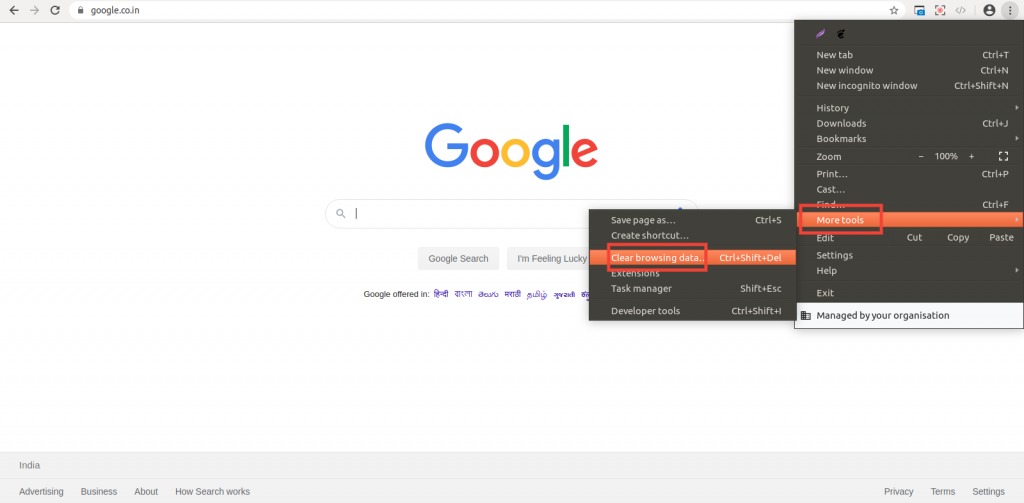
3. At the top, choose a time range. If you want to delete everything, select All time.
4. Next to “Cookies and other site data” and “Cached images and files,” check the boxes.
5. Click Clear data.
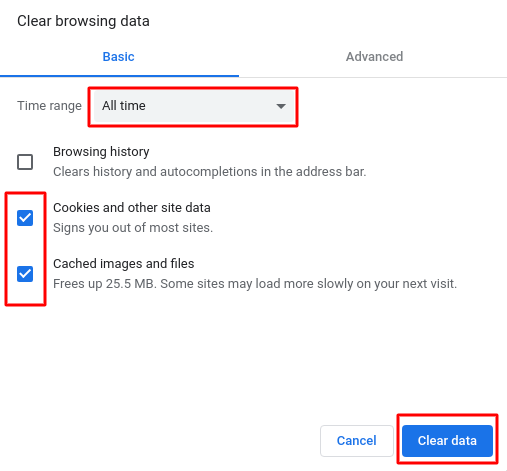
1. Click Safari in the upper left-hand side of your screen.2. In the menu that appears, click Preferences.
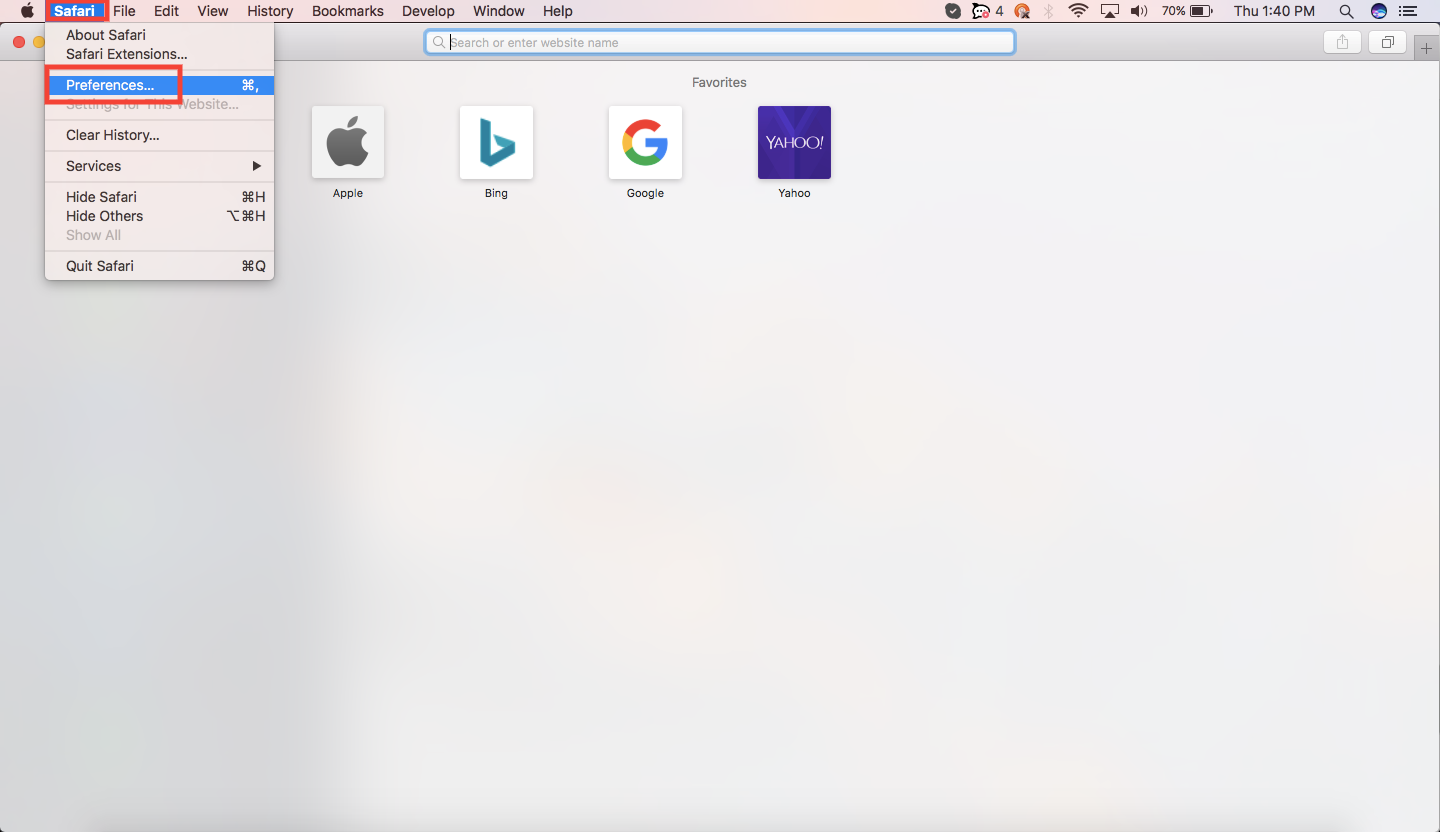
3. Go to the Privacy tab and click Manage Website Data.
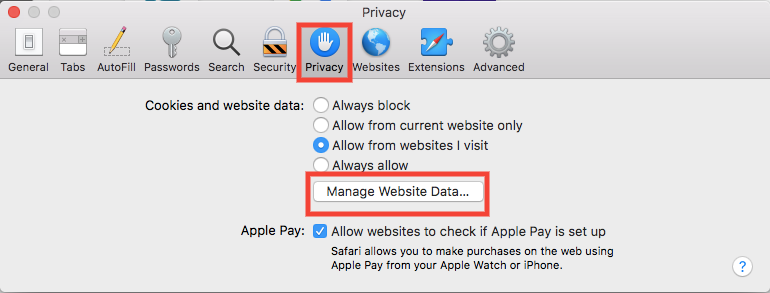
4. Click the button ‘Remove All and click Done.
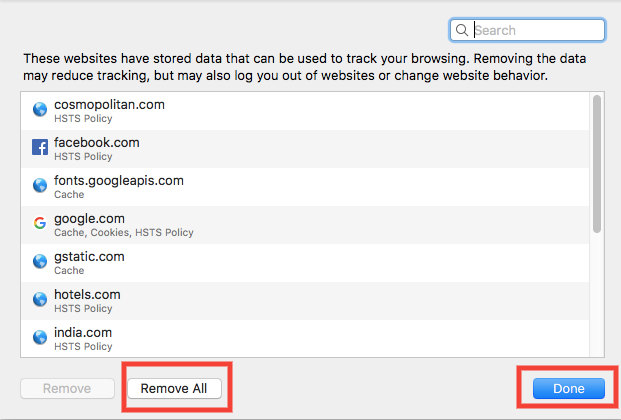
Related: How To Fix Leverage Browser Caching of a Website




