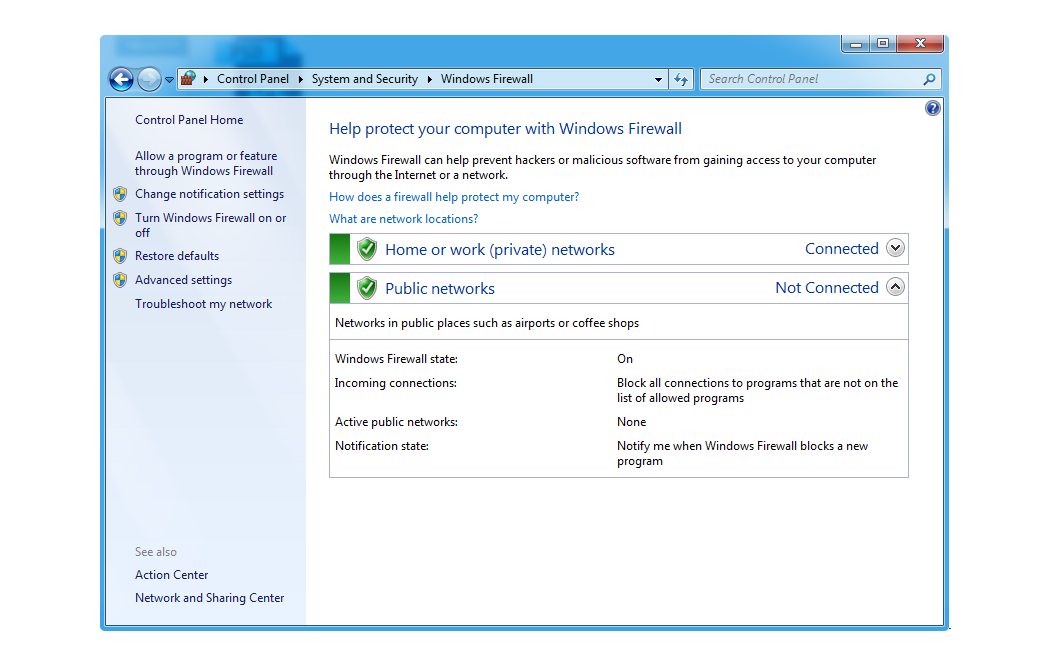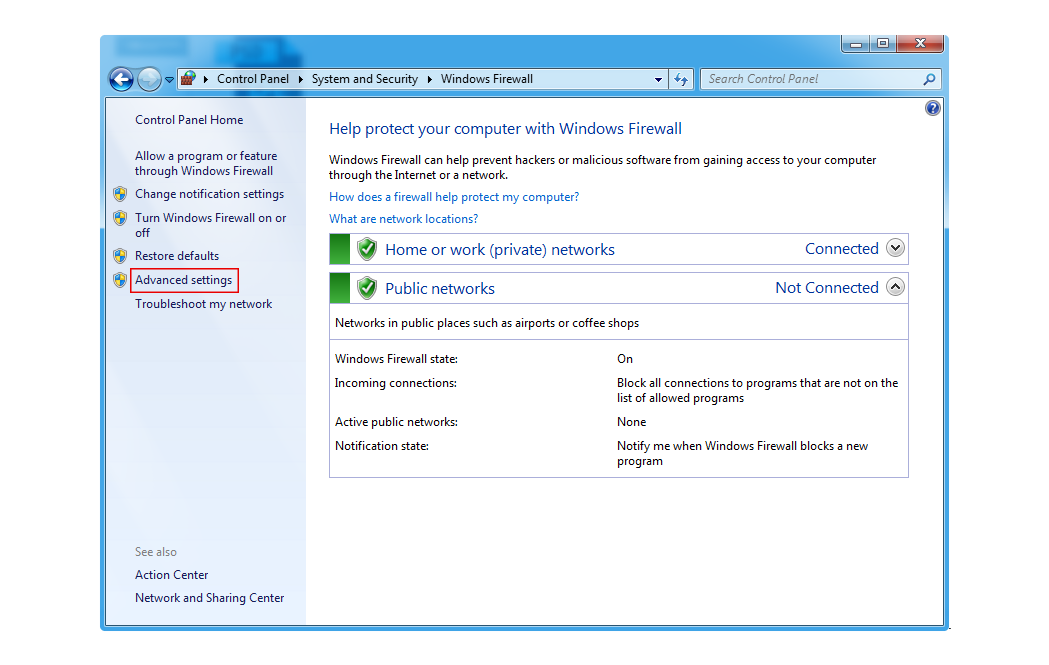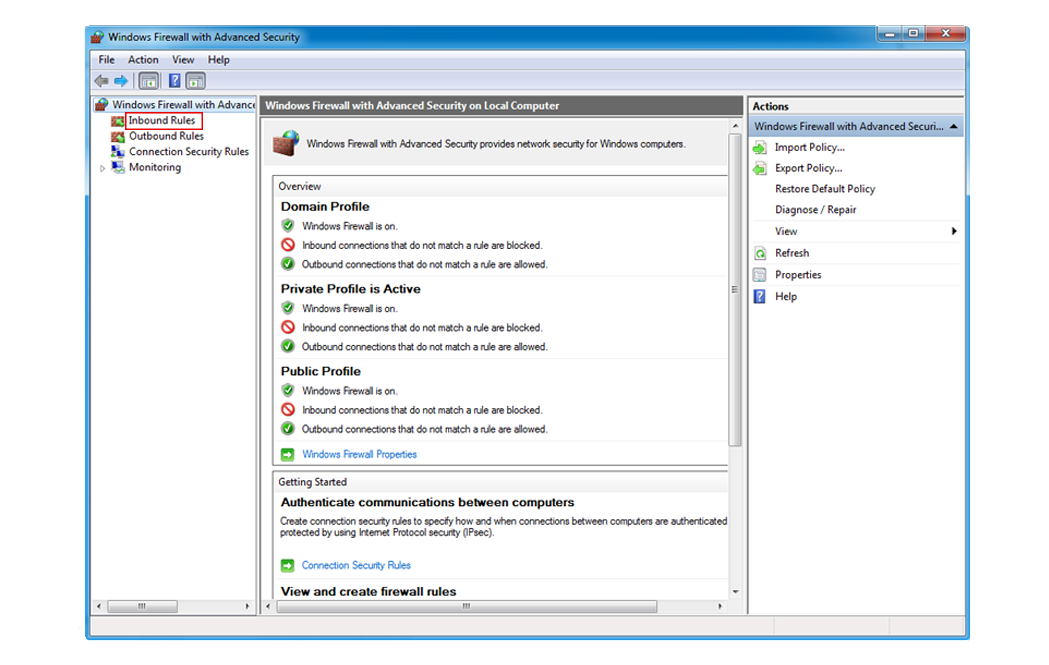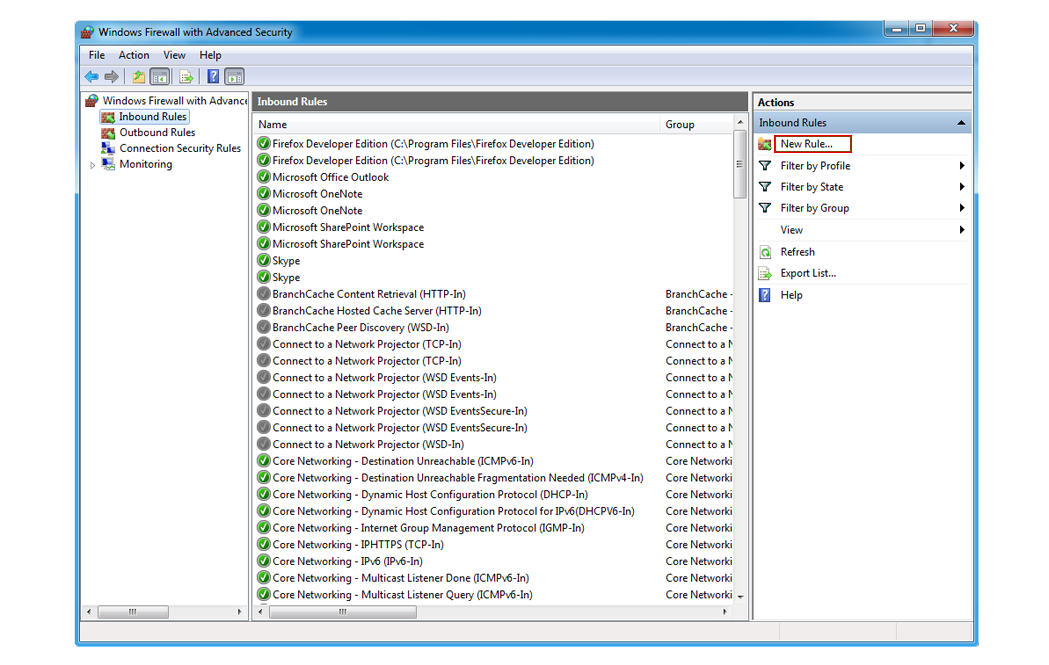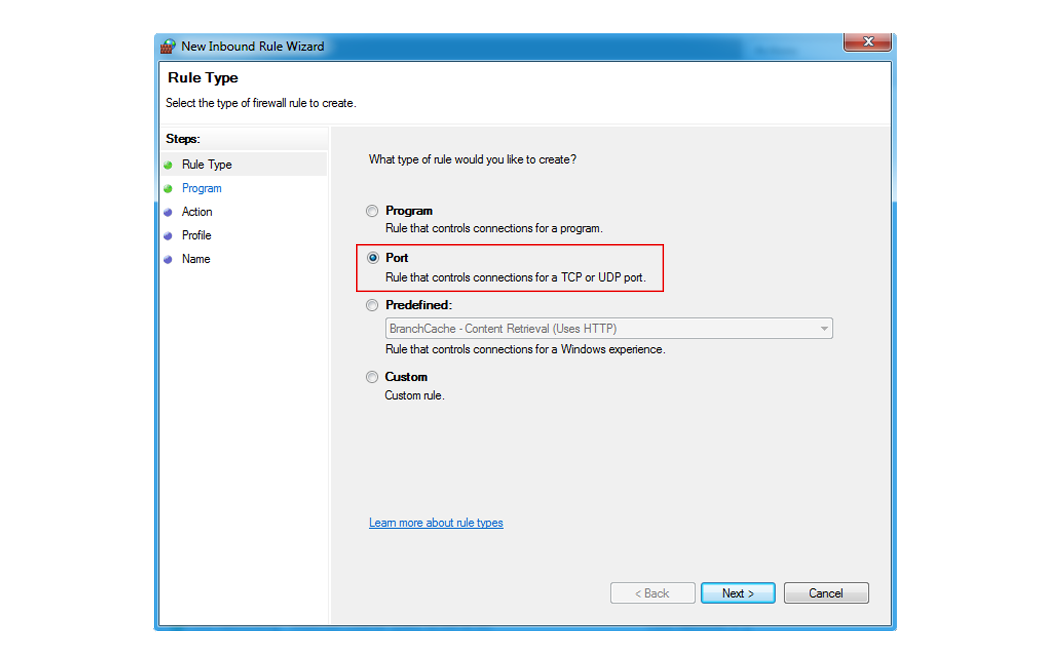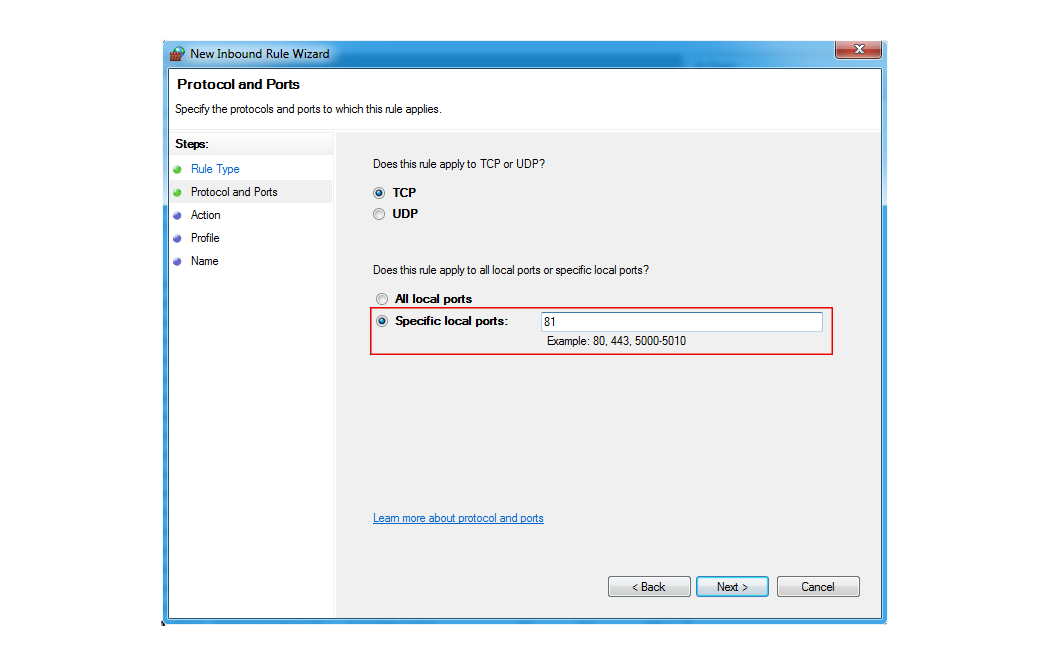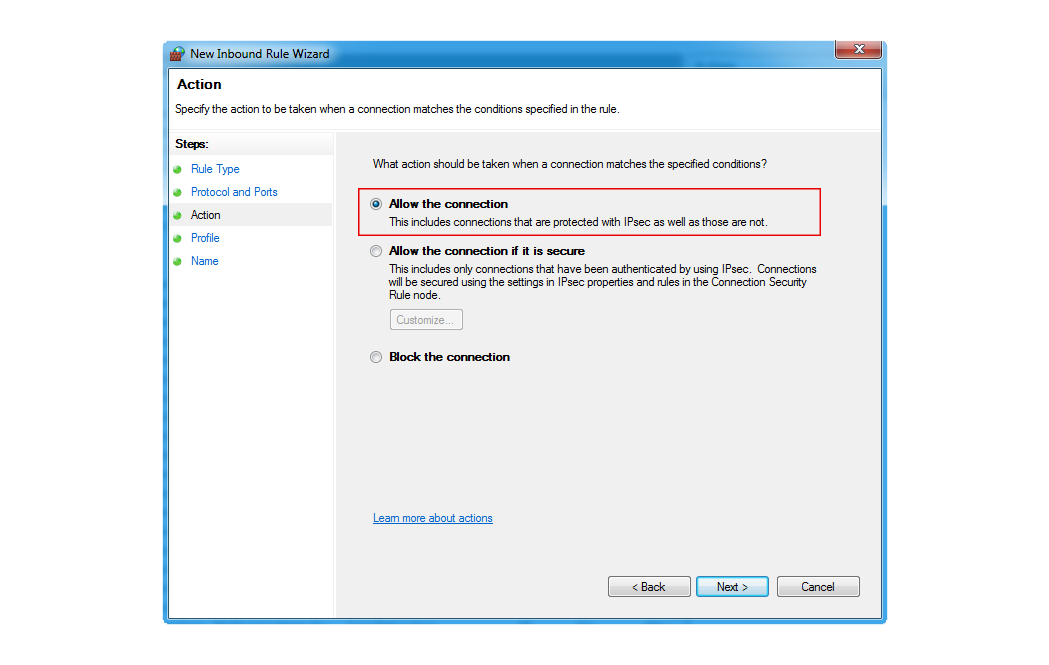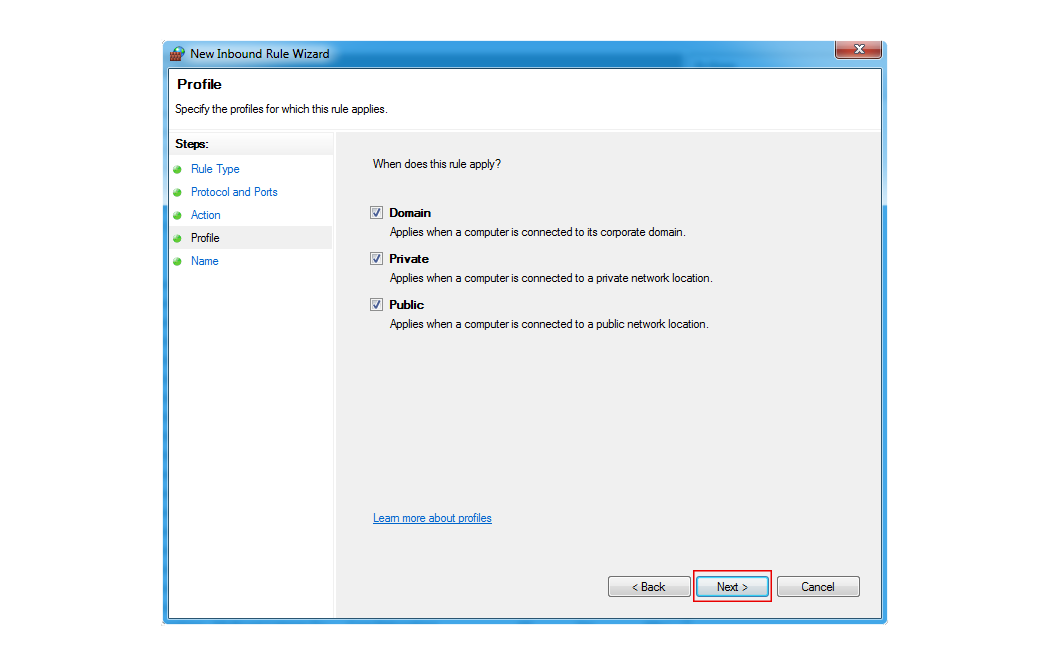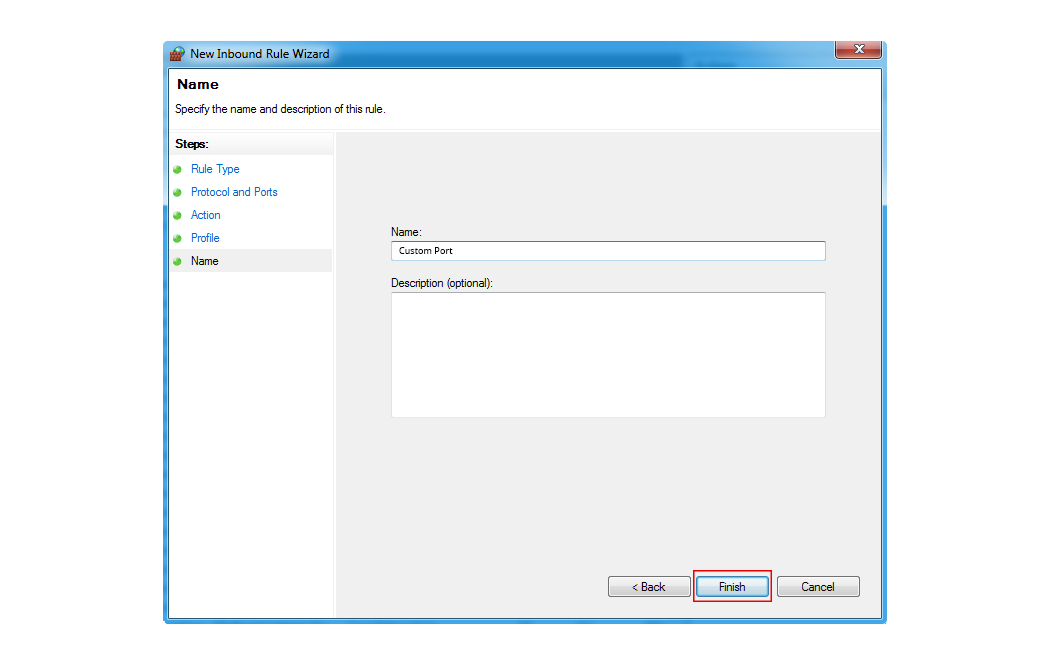If you ever find the need of configuring Windows Firewall settings to open or block the ports, here is the step by step process to open ports in Windows Firewall.
Step#1
On your Windows PC, click on Start menu and select ‘Windows Firewall with Advanced Security.’
Step #2
In the sidebar, click on ‘Advanced Settings’.
Step#3
In the left pane, select ‘Inbound rules’.
Step#4
Now, on your right-hand side window, under Actions click on ‘New Rule’. A new wizard will open as ‘New Inbound Rule’ wizard.
Step#5
It will ask ‘What type of rule you want to create’. Choose ‘Port’ and then click on ‘Next’ button.
Step#6
To create the rule, you need to select either TCP or UDP.
Ensure that ‘Specific local ports’ option is chosen and then enter the port range. Enter the port numbers that you want to open. Multiple ports can also be opened by entering port numbers separated with commas. If you want to add a port range, that is also possible. Enter a dash between the start and end range. For example 0123-0456.
Click on ‘Next’ once you are done.
Step#7
In the next window, choose ‘Allow the connection’ and click on ‘Next’ button.
Step#8
Choose your network type whichever is suitable and click ‘Next’.
Step#9
Type in the name and description and then click ‘Finish’.A firewall port is now opened. Same steps needs to be followed if you want to block the ports.
For any further assistance please get in touch with our support team.