DirectAdmin allows you to install and integrate SSL certificates from other third-party sources.
To Install a Third-Party SSL on DirectAdmin
1. Log in to the DirectAdmin panel.
2. Click on SSL Certificates in the Account Manager section.
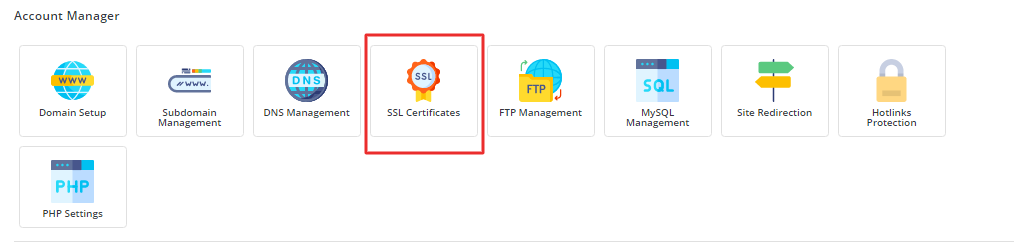
3. Click on Create A Certificate Request to access the request form. Fill in the appropriate details in the fields and select the required Key Size from the dropdown list.
Note: In the country field, you have to input the country code, for example, IN for India.
Click on SAVE after you have finished filling the form.
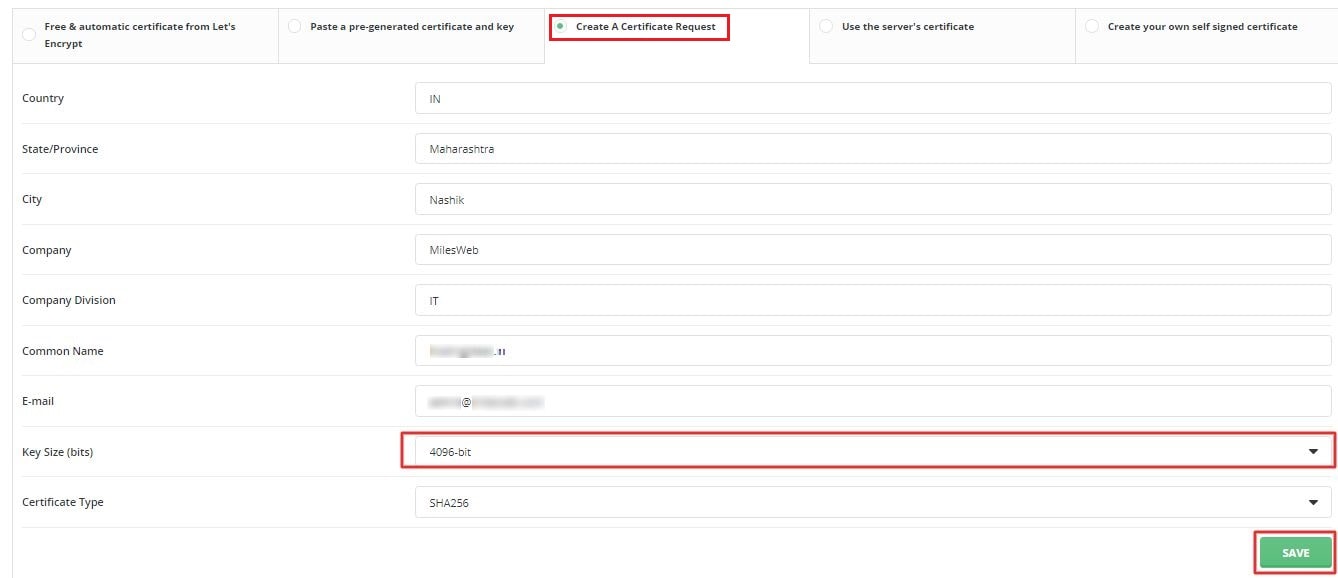
4. A success message and a CERTIFICATE REQUEST will generate. You can copy the request text and send it to an SSL provider who will grant you a signed certificate.
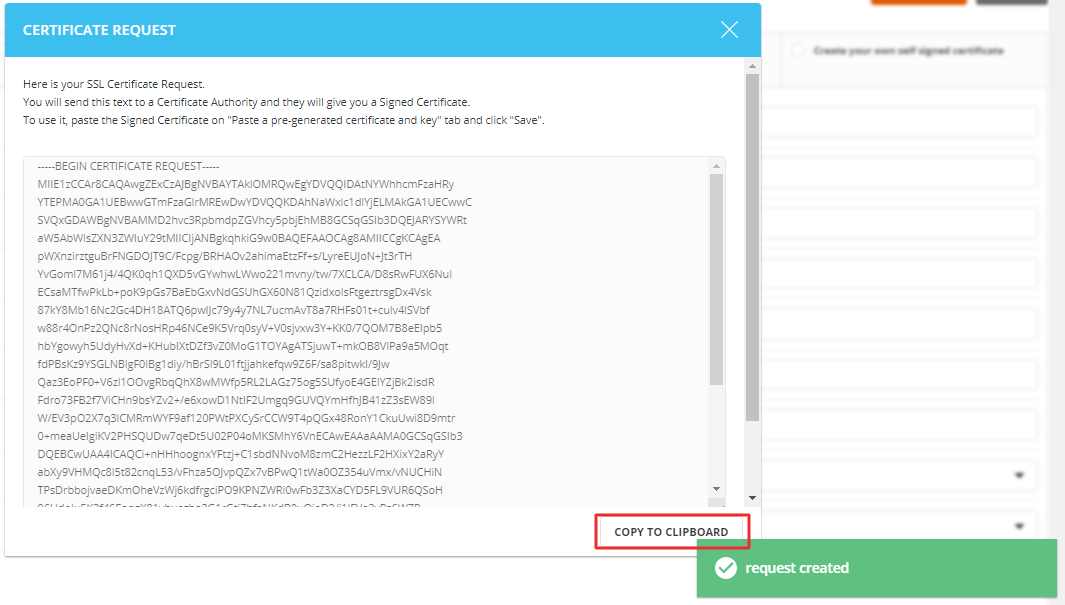
5. Go to Paste a pre-generated certificate and key. Paste your new Private Key and SSL Certificate in the respective boxes as shown below and click on SAVE.
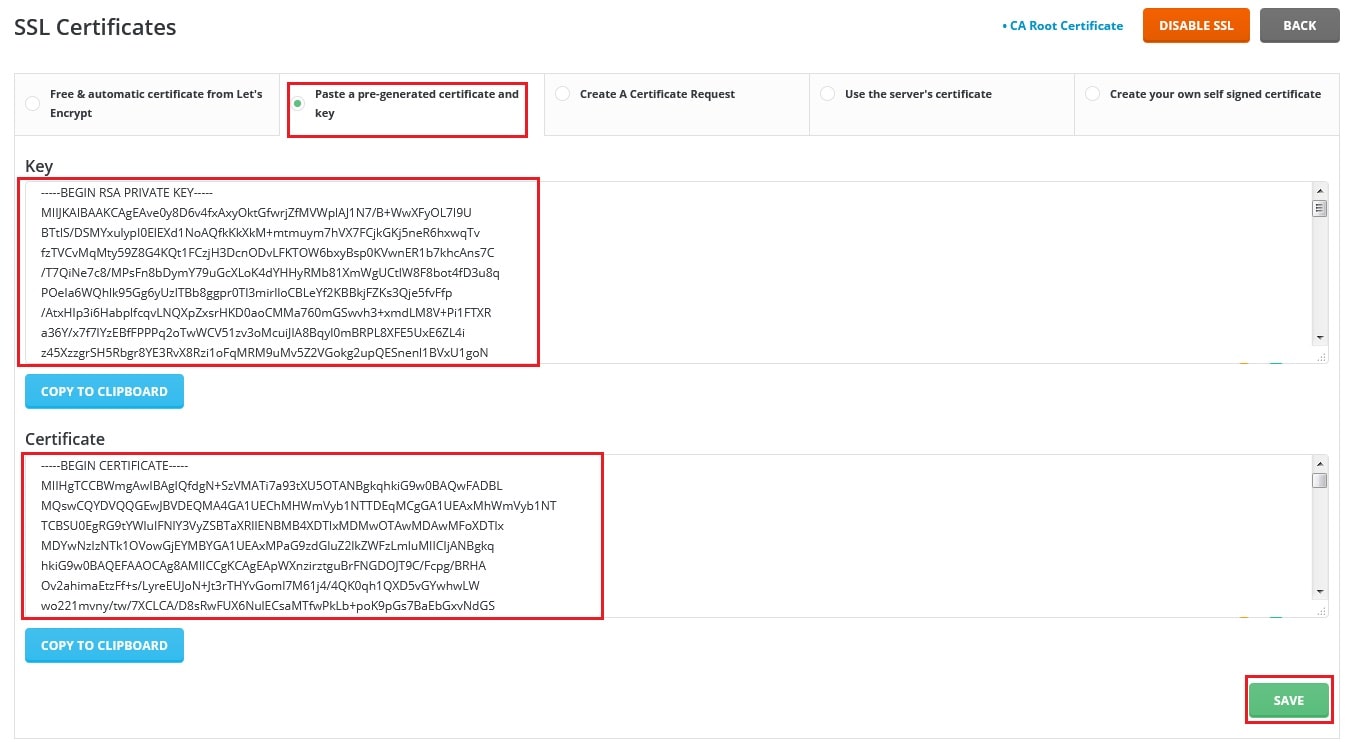
6. A success message is displayed. Now, click on the CA Root Certificate.
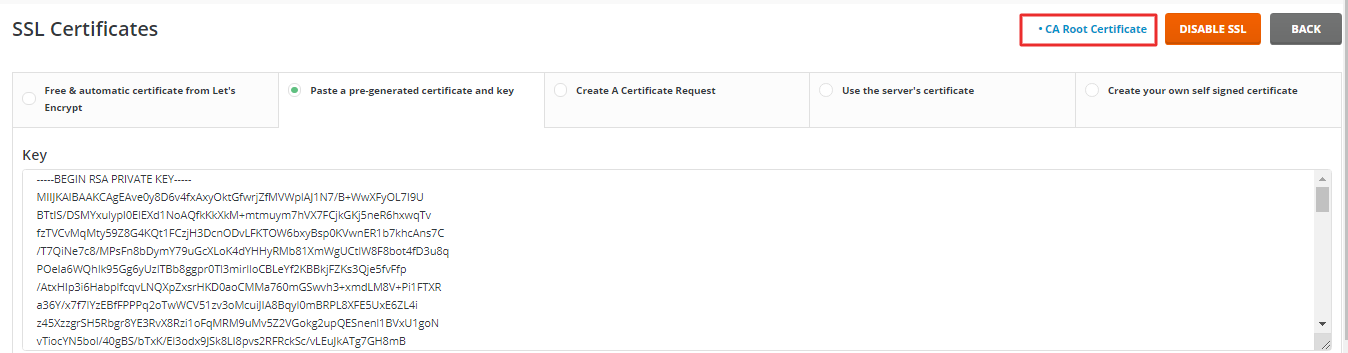
7. Copy your Certificate Authority SSL Certificate(CA certificate) to the box and click on the SAVE button.
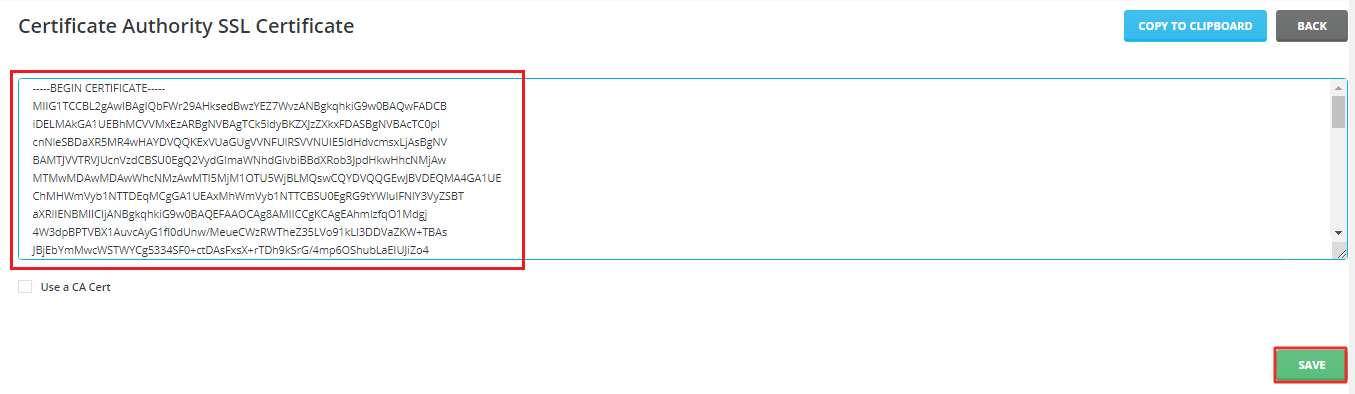
The DirectAdmin confirms and displays a success message indicating that the domain is now SSL certified.




