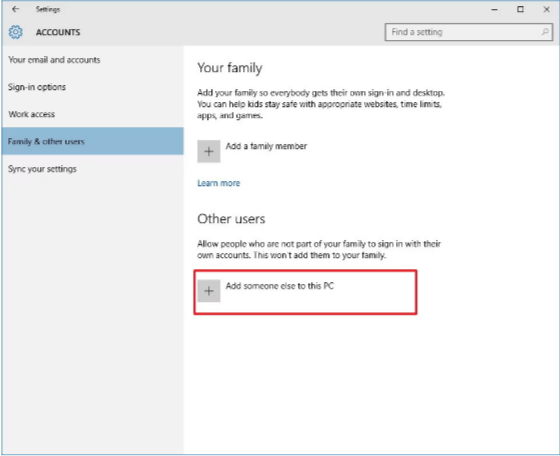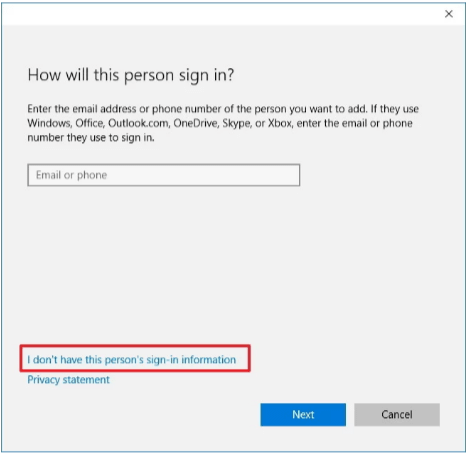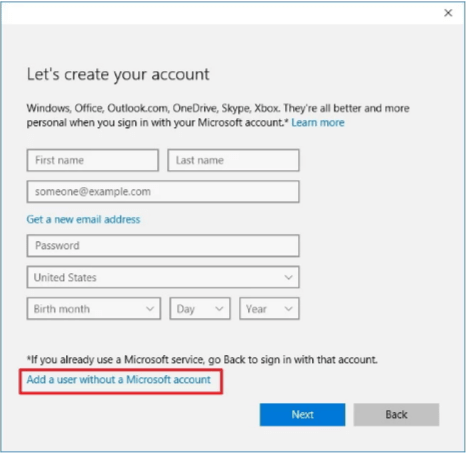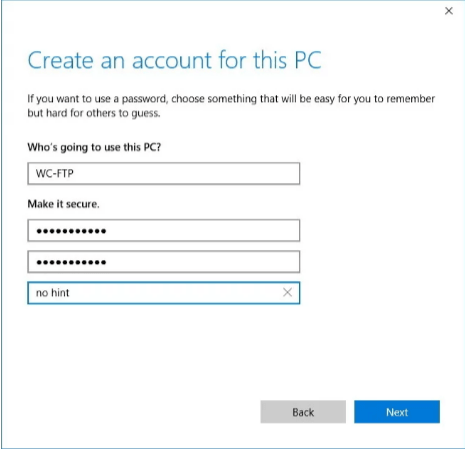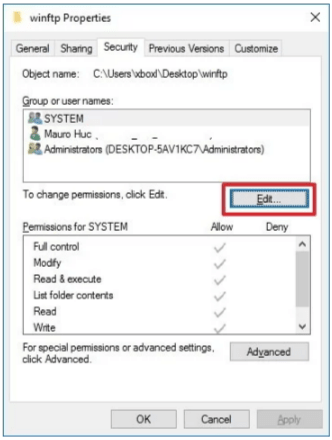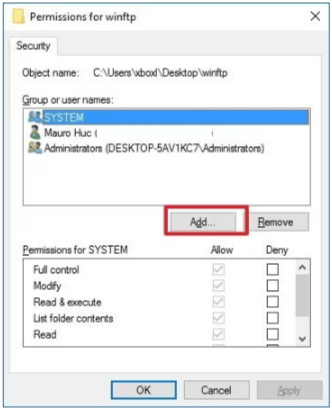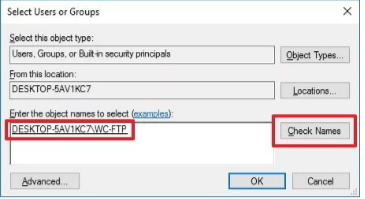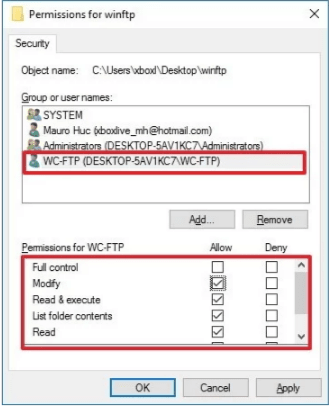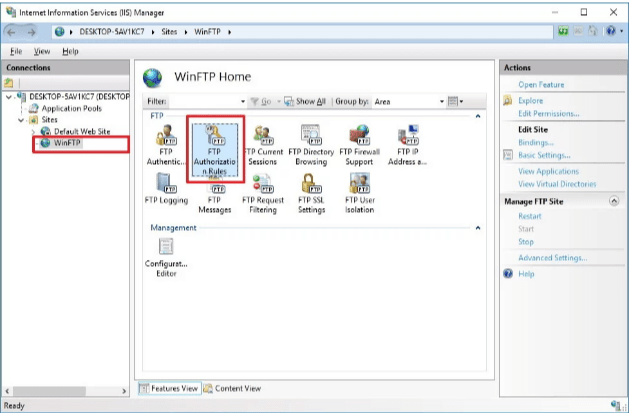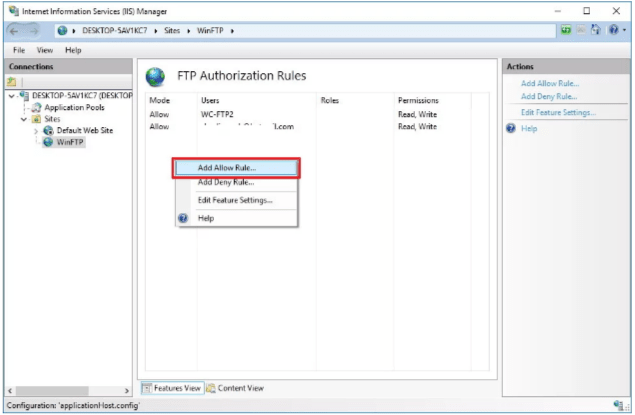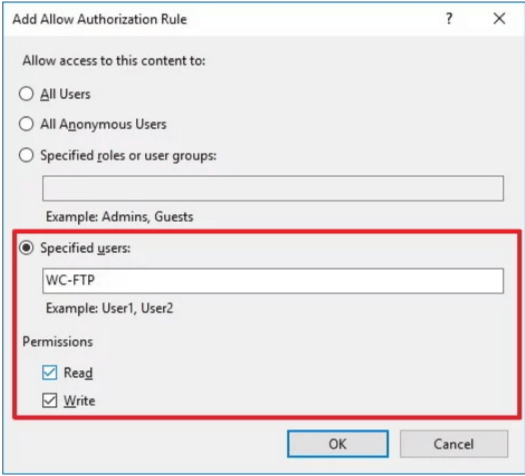You can create multiple FTP accounts with specific permissions to download and upload files so that others can access your FTP server. This is completely your choice, whether to let other people access your FTP server or not.
So if you want other people to access your FTP server, then you need to create a new Windows 10 account for each user, associate each account with the FTP home directory, and configure the appropriate settings. Perform the following steps for this :
# Adding new user account on Windows 10
1. Press the Windows key + I to open the Settings app.
2. Click on Accounts
3. Click on Family & other users.
4. Now click on Add someone else to this PC.
5. On the How will this person sign in? page, click on I don’t have this person’s sign-in information link.
6. Now on Let’s create your account section page, click on Add a user without Microsoft account link.
7. In the Create an account for this PC section, enter the new user account information and click on Next to complete the task.
Note: Make sure to use a strong and secure password.
# Adding a new user account to access the FTP folder
1. Right-click on the FTP folder and then select Properties.
2. Click on Security tab.
3. Click on Edit.
4. Click on Add.
5. In the text box for Enter the object names to select, enter the user account name and click on Check Name.
6. Click on OK.
7. In the Group or usernames section, select the user account that you have just created, and select all the appropriate permissions.
8. Click on Apply.
9. Also, click on OK.
# Configuring new user account o access the FTP server
1. Press the Windows key + X keyboard shortcut to open the Power User menu and then select Control Panel.
2. Open the Administrative Tools.
3. Double-click on Internet Information Services (IIS)Manager.
4. Expand the Sites.
5. Now select the FTP site and double-click on Authorization Rules.
6. Right-click on IIS window and select Add Allow Rules from the context menu.
7. The Add Allow Authorization Rule window will open, on it, under the Specified users’ section enter the name of the Windows 10 user account that you have created earlier.
8. Select the Read and Write permissions that you want a user to have.
9. Now click on OK.
Now the new user will be able to connect to the server by using its credentials. To add more users, repeat the above steps.
Also Read :