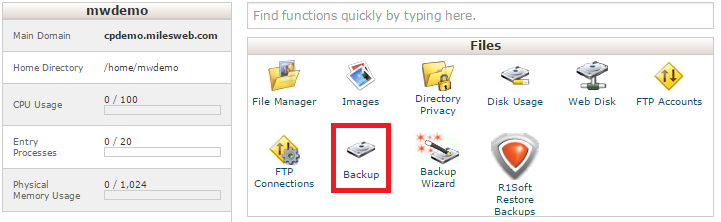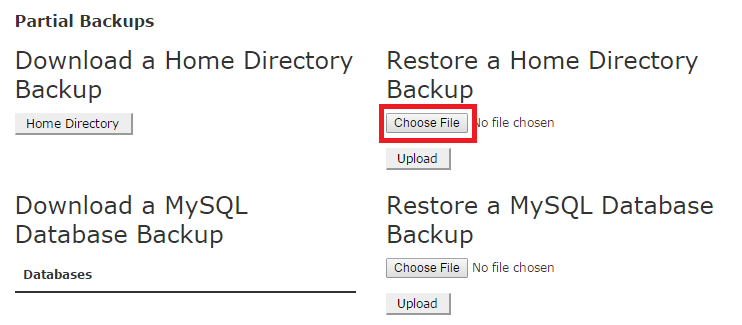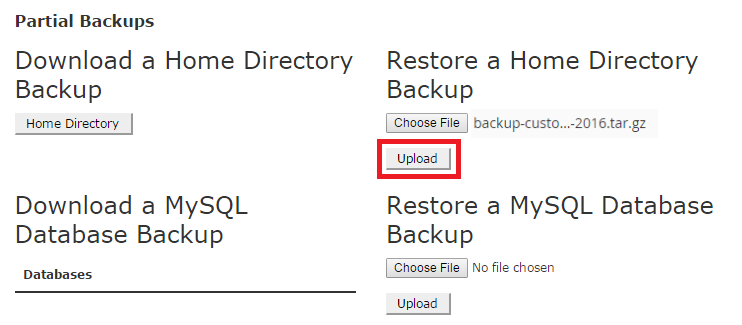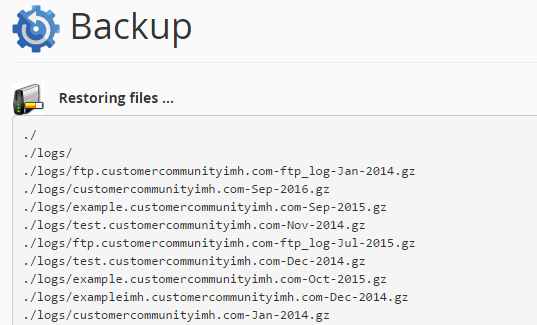Restore home directory backup in cPanel
Following this step by step process, you can easily learn to restore a partial backup of your website including all the files in your home directory.
Step 1: Login to your cPanel. (Can take cPanels live demo here using Username: mwdemo | Password: demomw for free)
Step 2: Click on the backup icon in cPanel that is under the files section.
Step 3: Select the file that needs to be restored (Click on Choose File).
Step 4: The name of your backup will be reflected, so click on Upload.
Step 5: cPanel backups home directory restore process will be started. You can now see the progress of your files that is being restored.
You should also read the knowledgebase post on How To Restore Files/Folders With The Files Backup Restore Tool In cPanel.
cPanel is a user-friendly platform to work with if it is backed by the best hosting platform. If you want to migrate your website to a reliable hosting provider, check out our cPanel hosting plans.