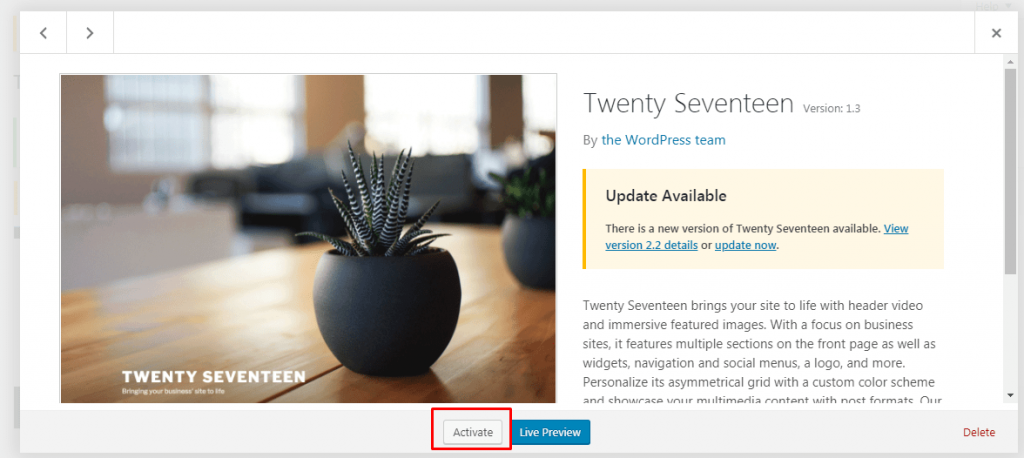You may see the White Screen on your website if there is something wrong with WordPress. Some aspects of your site will be damaged or incomplete and, this is what leads the white screen to appear in the first place. It primarily occurs when there is an issue with the PHP code of your site, the computer language for WordPress.
In this article, we will briefly discuss the problem. We will also state the reasons for the occurrence of the White Screen and the solutions to deal with it.
Let’s get started!
What is White Screen?
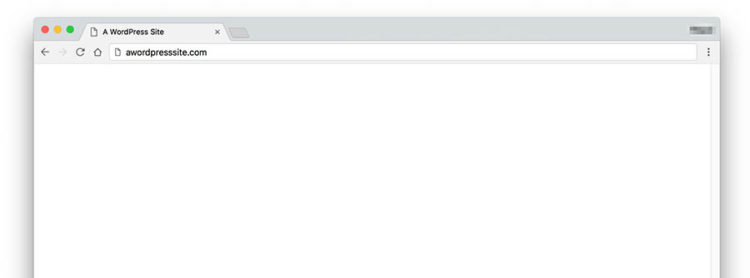
As the name suggests, White Screen error is a plain white screen that you see in place of your website’s content when you access it. It may occur on either a part or the complete site, including your admin dashboard.
You will find plenty of issues that can be responsible for the occurrence of the White Screen. Generally, when it occurs, a part of your site will be broken or incomplete in some way. In most cases, the likely cause is a plugin or a theme containing incorrect code or cause a conflict with some other part of your site. Another reason for the white screen to appear can be insufficient memory storage or server issues.
Techniques to Troubleshoot the WordPress White Screen
White Screen displays a blank page that does not give you any clues about the problem. We have listed a few common remedies to resolve the error.
Note: Before proceeding, we recommend you take a full backup of your website as you may have to make a few changes to it. The techniques we will discuss here may solve the issue. But, they can also affect the original appearance and functions of your website.
1. Clear Cache
Clear the cache of your browser and reopen your website.
If the error still persists, log in to your WordPress admin dashboard and flush the cache of your plugins. Remember to carry a scheduled caching of your plugins, or it may affect your website in other ways than White Screen.
2. Check the Error Log and Enable the WordPress Debug Mode
If none of the methods mentioned above worked, the issue would probably be in the coding of your website. It is something only a developer could solve.
You will have to access the WordPress Error Logs and enable the WP_DEBUG mode. It will give the location of the coding error and bugs on your website that may be causing White Screen.
Remember to disable the debug mode after you are finished. For this, edit the wp-config.php file, and change the WP_DEBUG line back to false. If you mistakenly leave this mode activated, it can lead to huge problems and security issues, so always ensure to close it down after you complete troubleshooting.
3. Check Your Memory Limit
If there is an occasional occurrence of White Screen or it keeps appearing only on some parts of your site, it indicates that your site has crossed its maximum memory limit. It refers to PHP memory, the amount of memory assigned to the PHP on which WordPress runs. Basically, the by default limit is set to 64MB but, sometimes you require more.
You can directly increase the memory limit for your WordPress. Try being reasonable when setting the value for the disk space, as your servers do not have unlimited resources to spare on one website.
We recommend you increase the memory limit by 10MB each time and see if that clears the issue.
There are cases when you would have to increase PHP Memory Limit using htaccess.
4. Switch PHP versions
At times, the white screen will appear if the website uses the incorrect version of PHP. Try changing the PHP version of your website.
Refer to these links based on your control panel:
How To Change The PHP Version On A Plesk Server?
How to Change and Check the PHP Version of a Domain on DirectAdmin Server?
How can I change my PHP Version in cPanel
5. Activate/Deactivate Your Plugins
One of the most common solutions is to disable your plugins. By doing this, you can determine whether the plugins are an issue or not after reloading your site.
In case your site starts working like usual after deactivating your plugins, it means one of the plugins is causing the problem.
So, re-enable them one by one and test the site after you activate each one. In this way, you can detect the faulty plugin as your site will go down as soon as you enable it. After this, disable or deactivate the plugin and contact the developers for further support.
Don’t forget to move all the working plugins into the plugins folder after completing your search for the faulty plugin.
6. Investigate Your Theme
If your plugin is not the issue, it is probably the theme that is causing the White Screen. Try disabling your current theme and change to a generic theme instead.
Access the admin dashboard and go to Appearance > Themes. Just move to one of the default WordPress themes, such as Twenty Seventeen, and click Activate.
If you are unable to access the admin dashboard, use SFTP to troubleshoot this problem. Double-click the wp_content/themes folder and rename it for the theme you are currently using.
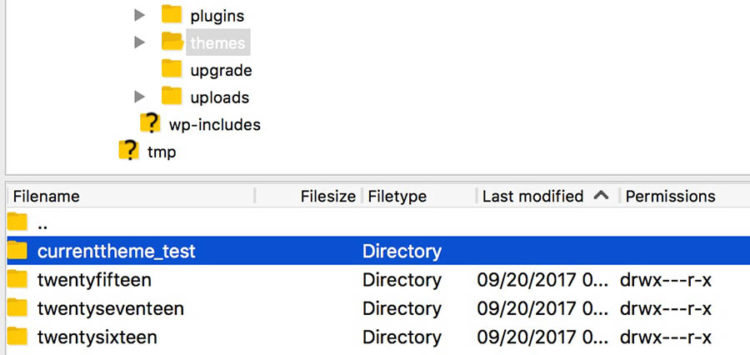
After this, WordPress will deactivate your theme and automatically apply the default theme instead.
7. Check If Your Server Is Down
Review the service status of your host server by contacting your provider. There is a rare chance that some of the server elements are not functioning normally or are down for maintenance.
In any case, if everything fails, you should still contact technical support and ask for help.
White Screen Cheat Sheet
It is not a fun task to deal with a malfunctioning website. But, it does not have to be a disaster too. When you properly troubleshoot the White Screen, you should can discover the problem and resolve it quickly.
We have already discussed several troubleshooting methods for finding the cause of the White Screen and fixing it. Let’s check the cheat sheet:
1. Clear the browser cache and flush the cache of plugins.
2. Using the WordPress debug mode, view your error log and look for the root cause.
3. See if your memory limit is enough for your current website traffic and increase it if possible.
4. Try switching the PHP version.
5. Deactivate your plugins. It is because they’re the most common cause so, it’s better to test them first.
6. Try replacing your current theme with the default WordPress theme.
7. If everything else fails, check if the server is down. There are issues with your caching solution, or there are any corrupted files. You can also restore a backup of your site or contact your web host for help.
So, you have now got an idea about White Screen and hope you will be able to troubleshoot it with the above techniques if it does occur.