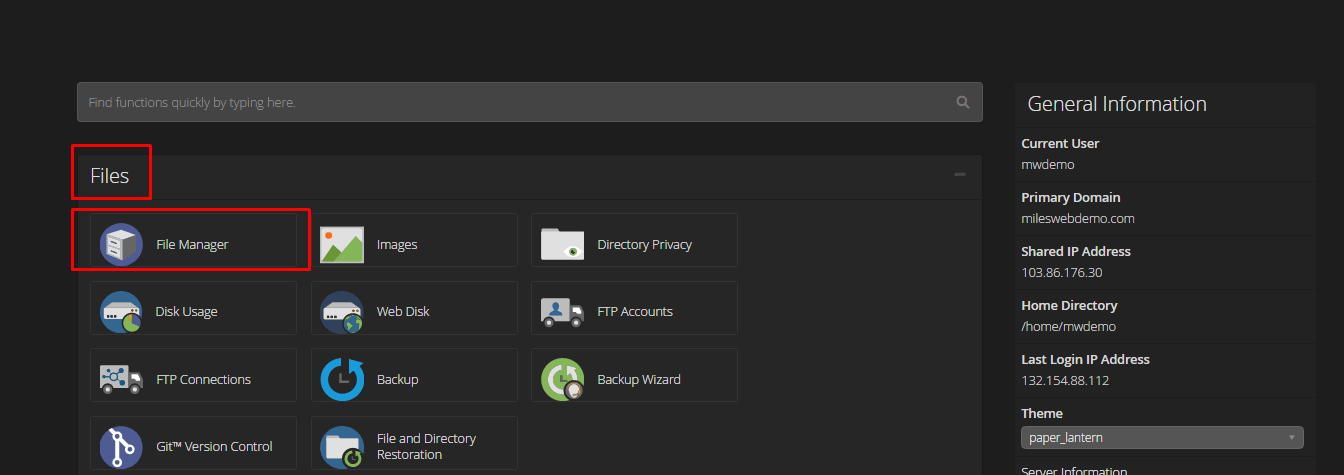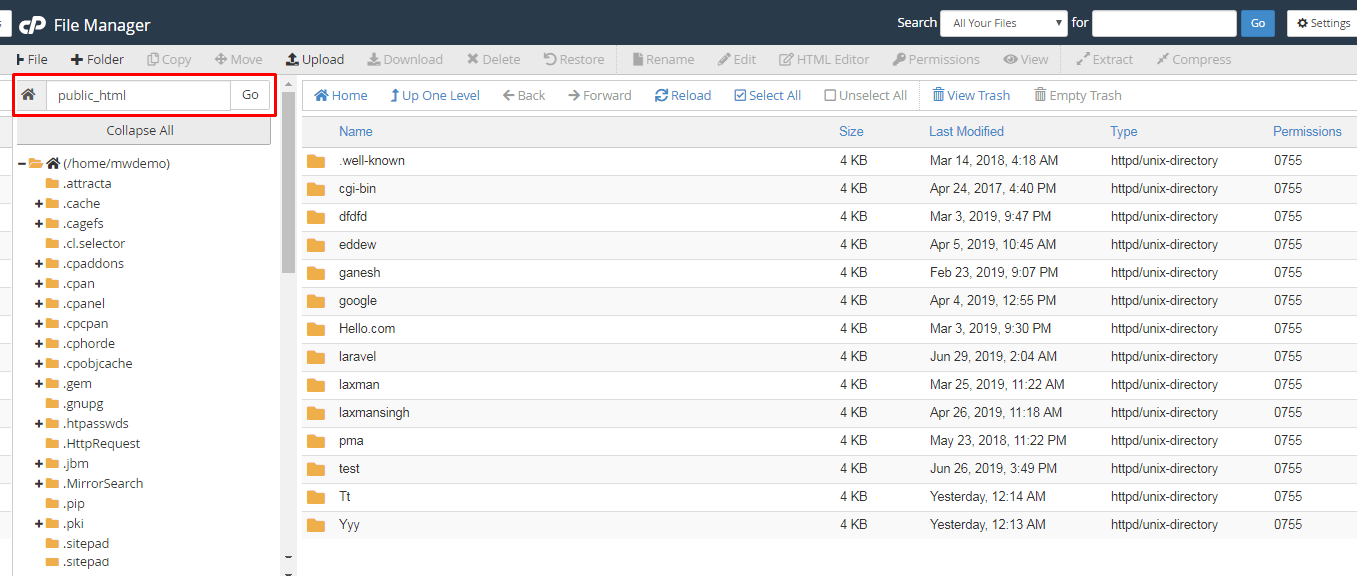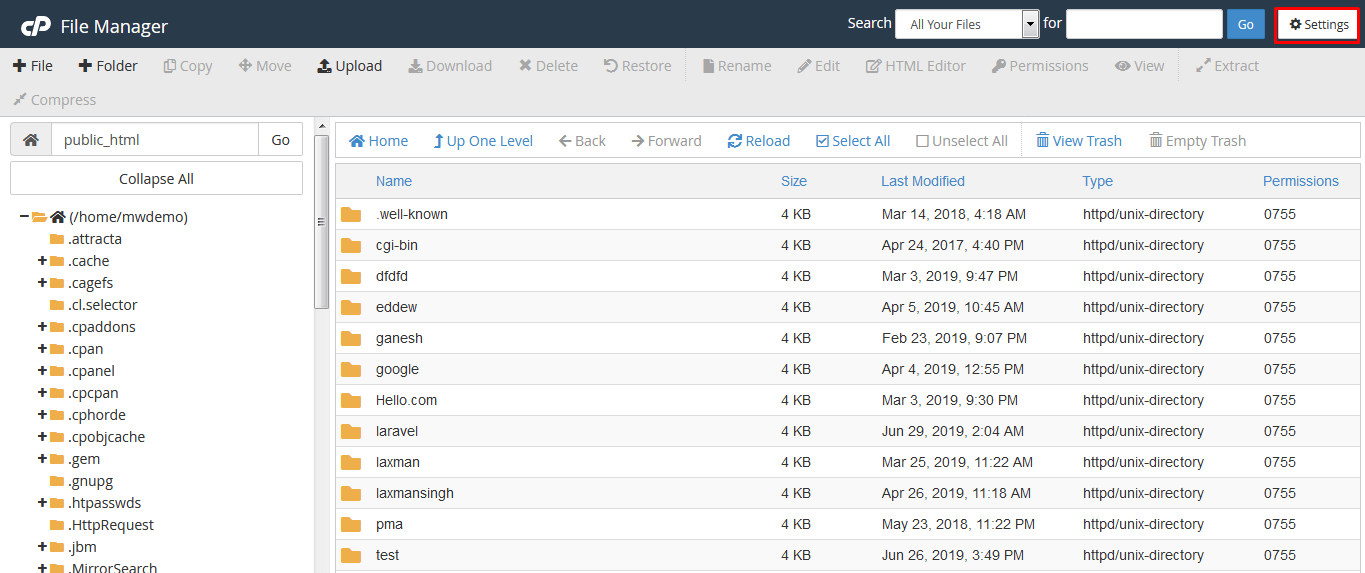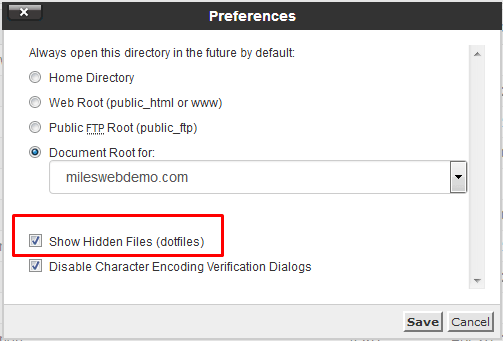It is possible to work with the files in your MilesWeb account with the FTP program but if you want a web-based alternative then you can use the File Manager built into cPanel.
1.Log in to your cPanel with the login details sent to you via email.
2. Go to the “FILES” section, click on the “File Manager” link or icon.
3. After logging in to the File Manager, you will land in the root directory for your account. For the maximum time you’ll be working with website files located in the “public_html” directory.
4. If there are Addon domains in your account, their home directories will be listed under public_html.
Working With Hidden or “Dot” Files
The cPanel File Editor does not display hidden “dot” files by default. Hence, to work with files such as .htaccess, you will need to first configure the cPanel File Editor to display hidden files.
1. Go to the File Manager and click the “Settings” button.
2. The “Preferences” popup window will get displayed. Here check “Show Hidden Files” and click the “Save” button.
In this way, you can use the cPanel File Manager.